Find the Mail App on Your Home Screen
The first step is to locate the Mail app on your home screen. It should be there, along with other apps like Messages, Photos, and Calendar. If for some reason, it’s not visible, you can swipe down from the top right corner of your screen and tap on the “All Apps” icon to view all of your installed apps.
Once you have located the Mail app, you can tap on it to open it up. You should now be able to access all of your email messages and compose new ones.
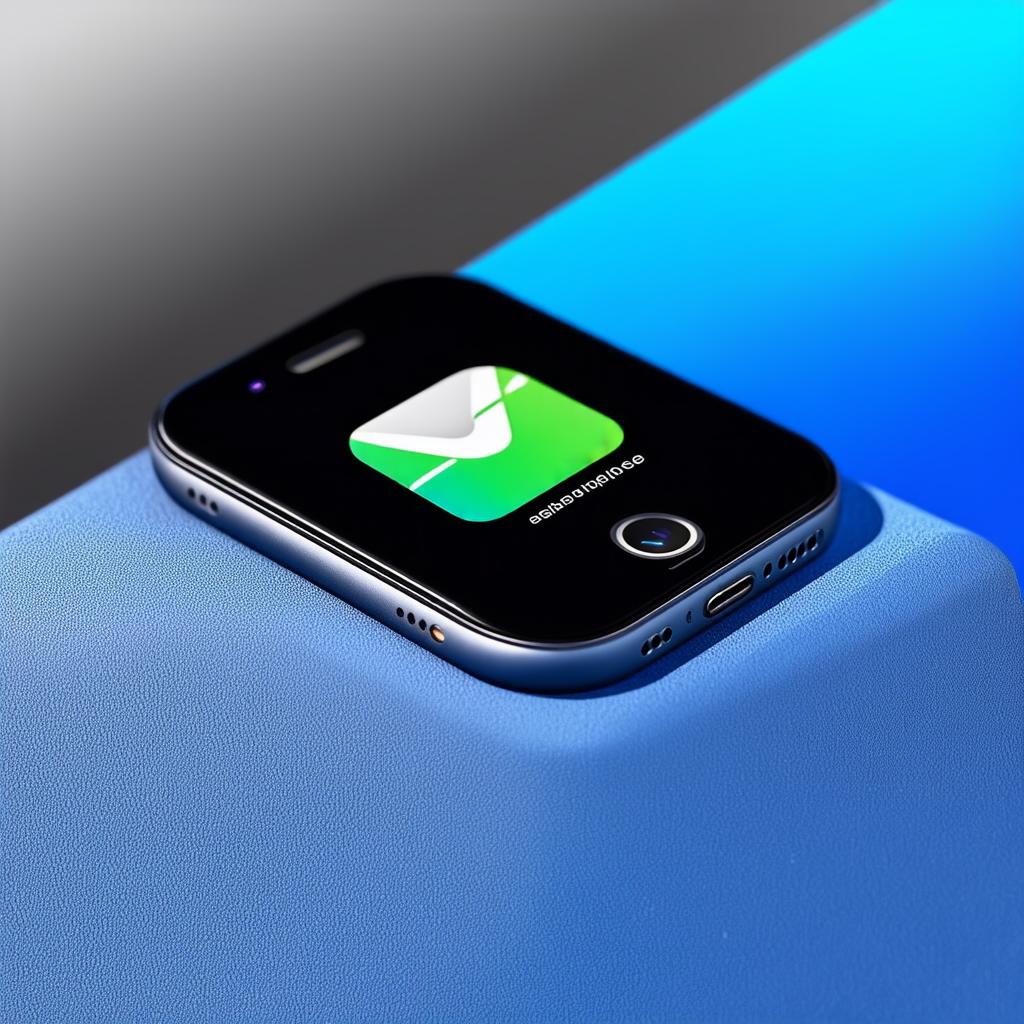
New Features in iOS 18 Mail App
Now that you’ve found the Mail app, let’s take a look at some of the new features and improvements included in iOS 18:
Search Bar
The search bar has been updated to make it easier to find specific messages. Now, you can search for messages by typing keywords directly into the search bar, or by using filters such as “From,” “To,” “Subject,” and “Date.”
Quick Reply Actions
The quick reply actions have also been improved in iOS 18. You can now choose from a list of pre-written responses to quickly respond to common email messages. For example, you could choose to send a quick reply saying “Thank you” or “I’ll get back to you.”
Smart Inbox
The Smart Inbox feature has been updated in iOS 18 to make it even smarter. It now uses machine learning to categorize your emails based on their content and frequency, so that you can quickly find the messages that matter most.
Mail Drop
The Mail Drop feature has been introduced in iOS 18 as a new way to send large files to multiple recipients at once. You can choose from a list of recipients and attach the files you want to send, up to a total size of 5GB.
How to Optimize Your Email Workflow with iOS 18 Mail App
Now that we’ve looked at some of the new features in the iOS 18 Mail app, let’s see how you can optimize your email workflow using these tools:
Prioritize Your Inbox
With the Smart Inbox feature, you can prioritize your emails based on their importance and urgency. This will help you focus on the most critical messages first and avoid getting bogged down by less important emails.
Use Quick Reply Actions
The quick reply actions can save you a lot of time when responding to common email messages. Instead of typing out a new message every time, you can quickly choose from a list of pre-written responses that best fit your needs.
Send Large Files with Mail Drop
If you need to send large files to multiple recipients at once, the Mail Drop feature is a great option. It allows you to attach files up to a total size of 5GB and sends them to all of the selected recipients at once.
Case Study: How iOS 18 Mail App Helped a Business Increase Productivity
Let’s take a look at a real-life example of how the iOS 18 Mail app helped a business increase productivity:
FAQs
1. How do I enable the Smart Inbox feature in iOS 18 Mail app?
To enable the Smart Inbox feature in iOS 18 Mail app, go to “Settings” > “Mail” > “Organize Inbox by Top Level Categories.”
2. Can I use the Mail Drop feature if my email provider has limits on attachment sizes?
No, unfortunately, if your email provider has limits on attachment sizes, you won’t be able to use the Mail Drop feature. However, you can still send large files by attaching them individually to your emails.
3. How do I customize the quick reply actions in iOS 18 Mail app?
To customize the quick reply actions in iOS 18 Mail app, go to “Settings” > “Mail” > “Quick Replies.” From there, you can add or remove pre-written responses and adjust their order.
Summary
In conclusion, the iOS 18 Mail app has a lot of new features and improvements that can help you streamline your email workflow and increase your productivity. By prioritizing your inbox, using quick reply actions, and sending large files with Mail Drop, you can save time and focus on what really matters.
If you haven’t already, we encourage you to explore the new features in iOS 18 Mail app and see how they can benefit your business or personal email workflow.
