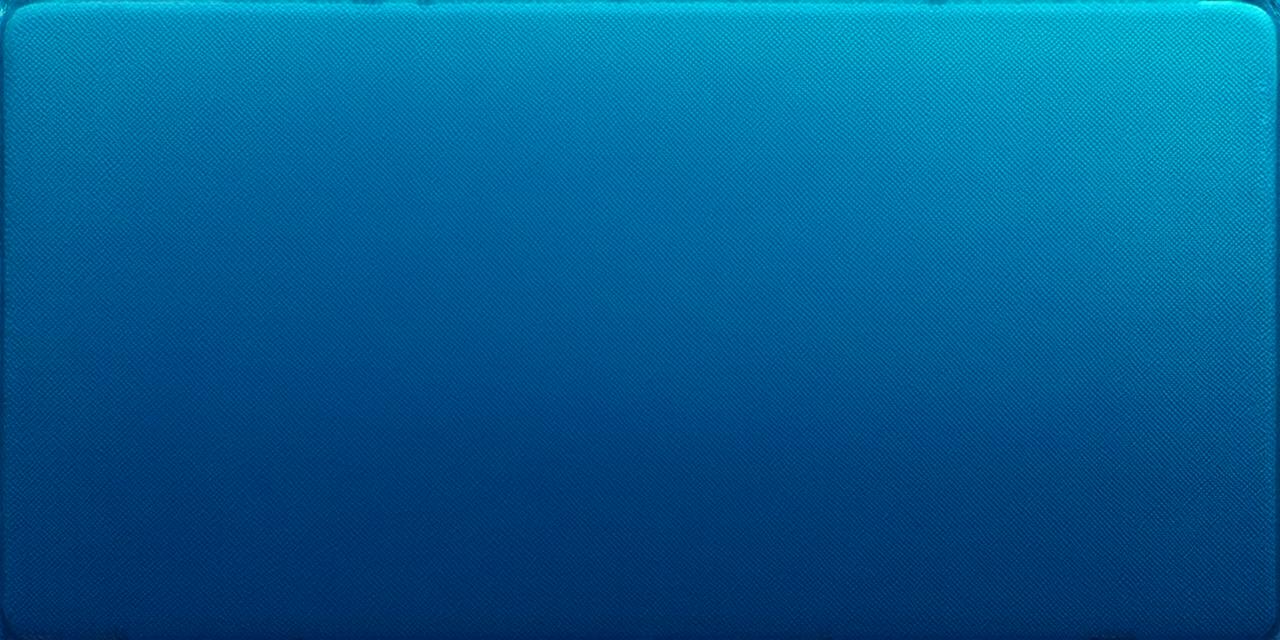Introduction
The journal app is a built-in note-taking application in Apple’s iOS operating system. It allows users to take notes, organize them into folders, and search for specific content. With the release of iOS 17, the journal app has received several updates that enhance its functionality and user experience.
New Features in Journal App iOS 17
1. Handwriting Recognition
One of the most significant updates to the journal app is the addition of handwriting recognition. This feature allows users to write notes by hand using the Apple Pencil or any other stylus, and the app will automatically convert the text into typed text. This makes it easier for users to take notes and search for specific content without having to manually type everything out.
2. Folders and Tags
Another update to the journal app is the addition of folders and tags. Users can now organize their notes into folders based on topics, projects, or any other criteria they prefer. They can also add tags to specific notes, making it easier to search for content later on. This feature makes the journal app more flexible and adaptable to different workflows.
3. Dark Mode
The journal app now supports dark mode, which is especially useful for users who spend a lot of time in low-light environments or prefer a more minimalist interface. The dark mode also helps to reduce eye strain and improve readability, making it easier to focus on taking notes and organizing content.
4. Quick Notes
Quick Notes is a new feature in the journal app that allows users to quickly create a note without having to navigate through menus or options. To use Quick Notes, users simply swipe up from the bottom corner of the screen and tap on the Quick Notes icon. This opens a pre-formatted note template that can be customized with text, images, and other content.
Using the Journal App Effectively
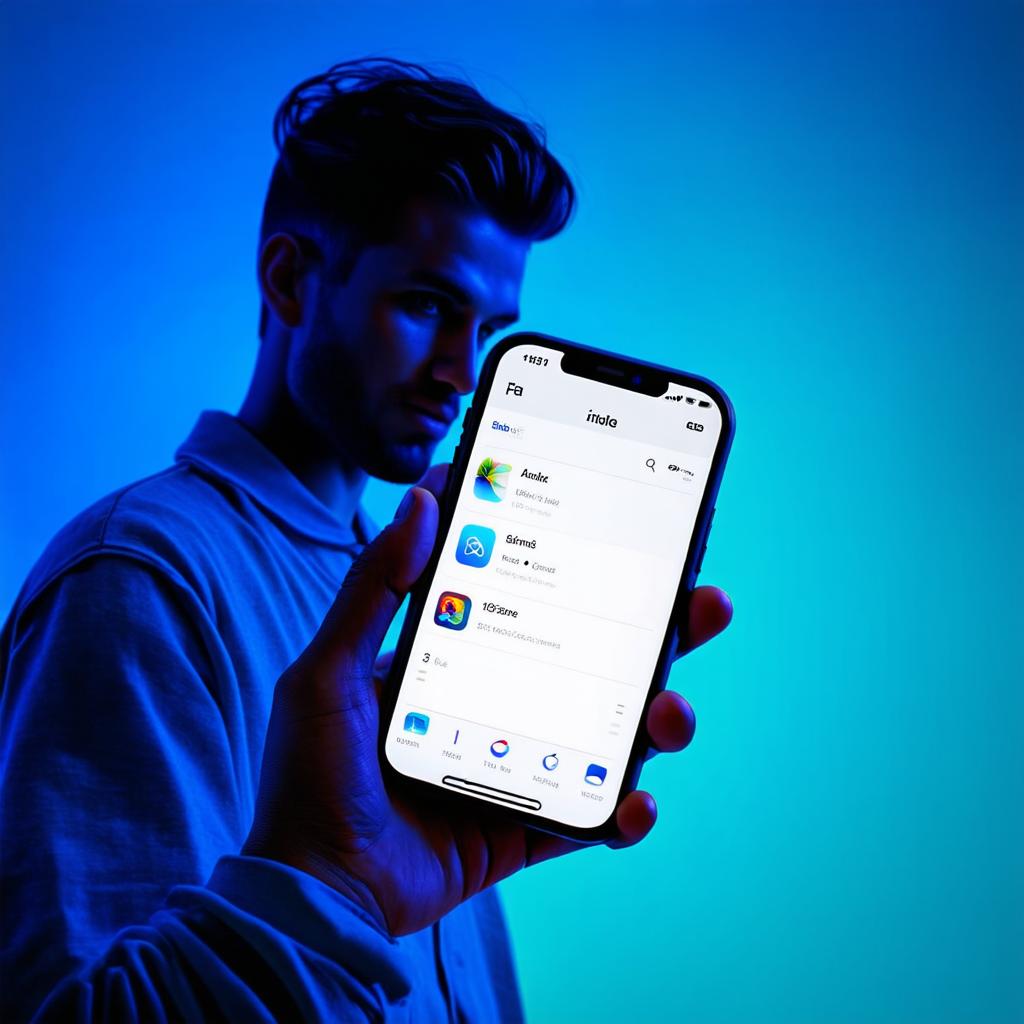
1. Tips and Tricks
Here are some tips and tricks for using the journal app effectively:
- Use folders and tags to organize your notes into categories. This makes it easier to find specific content later on.
- Use handwriting recognition to take notes quickly and efficiently.
- Use the search bar to find specific content within your notes.
- Use Quick Notes to create notes quickly without having to navigate through menus or options.
- Export your notes to other applications such as Evernote, Google Drive, or Dropbox for easy sharing and collaboration.
2. Case Studies and Personal Experiences
Here are some real-life examples of how the journal app can be used effectively by iOS developers:
- A software developer uses the journal app to take notes during meetings and brainstorming sessions. He organizes his notes into folders based on projects and tasks, and uses tags to search for specific content later on.
- A UX designer uses the handwriting recognition feature to quickly sketch out ideas and concepts during design sessions. She then exports her notes to other applications for collaboration with her team.
- A project manager uses the journal app to keep track of project timelines, deadlines, and budgets. He organizes his notes into folders based on projects and tasks, and uses tags to search for specific content later on.