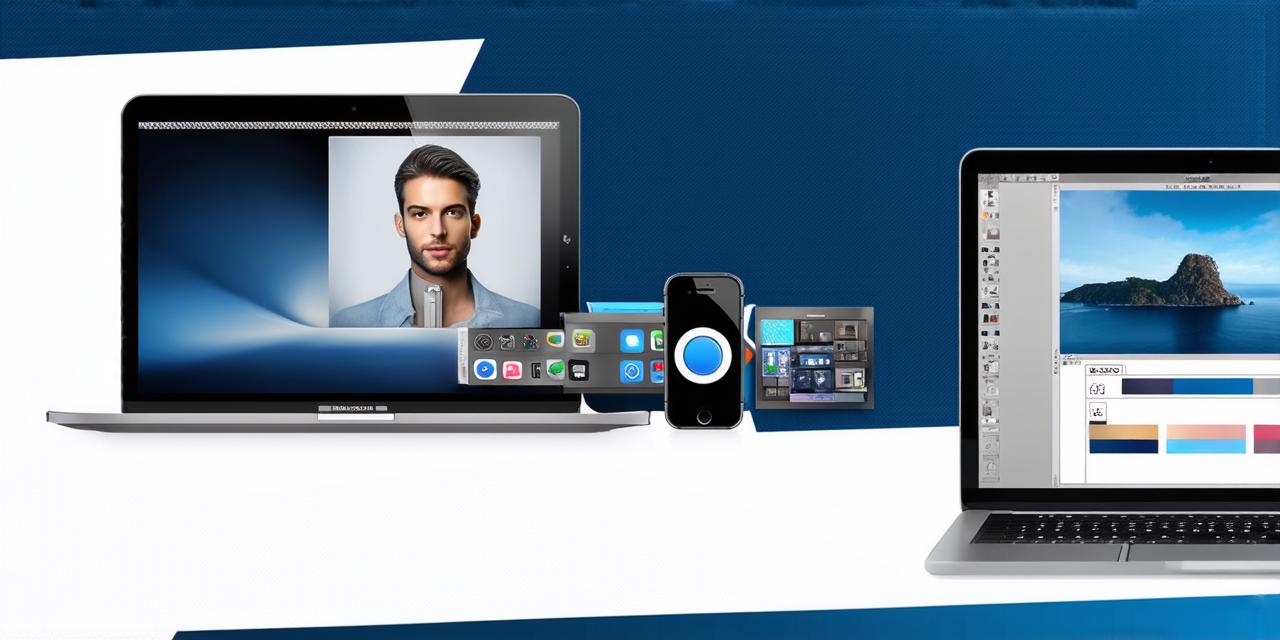Introduction
As an iOS developer, you understand the importance of creating high-quality content to showcase your work. Whether it’s capturing photos of your products, taking pictures for social media posts, or creating visuals for a presentation, your ability to edit photos is crucial. In this article, we will provide a comprehensive guide to editing photos in iOS 18 for developers.
Why Edit Photos?
There are many reasons why you might need to edit your photos. For example:
To adjust the brightness and contrast of your images to make them look better.
To crop or straighten an image if it doesn’t quite frame the subject correctly.
To add filters, effects, or other enhancements to your photos.
To create a specific mood or tone for your images.
Understanding Photo Editing in iOS 18
The photo editing capabilities in iOS 18 are extensive and include both basic and advanced features. You can access the camera app from several places on your device, including the Photos app, the lock screen, or the Control Center.
How to Access the Camera App in iOS 18
There are several ways to access the camera app in iOS 18:
The Photos App
- Open the Photos app on your device.
- Scroll down until you see the camera icon at the bottom of the screen.
- Tap the camera icon to launch the camera app.
Camera App on Lock Screen - Swipe up from the bottom of your lock screen.
- Swipe right until you see the camera icon.
- Tap the camera icon to launch the camera app.
Camera App from Control Center - Press and hold the side button or home button on your device.
- Swipe up from the bottom of the screen.
- Scroll down until you see the camera icon.
- Tap the camera icon to launch the camera app.
Basic Photo Editing Features in iOS 18
Once you’re in the camera app, you’ll have access to several basic photo editing features:
Crop and Straighten
You can use the crop and straighten tools to adjust the frame of your photos. To use the crop tool, simply draw a rectangle around the part of the image you want to keep. To use the straighten tool, tap on the grid lines at the corners of the screen until they are aligned correctly.Brightness, Contrast, and Exposure Controls
You can adjust the brightness, contrast, and exposure of your photos using the sliders at the top of the screen. The brightness slider controls how bright or dark the image looks, while the contrast slider controls how much detail is visible in the photo. The exposure slider controls how bright or dark the highlights and shadows in the photo are.Flash Controls
If you’re using the flash on your device, you can control the intensity of the flash by swiping up from the bottom of the screen and tapping on the flash icon. You can choose from several different flash modes, including fill flash, red-eye reduction, and portrait mode flash.Color Adjustments
You can use the color adjustment tools to change the color temperature or tint of your photos. To use the color adjustment tools, tap on the white balance icon at the top of the screen and then swipe left or right to adjust the color temperature or tint.Advanced Photo Editing Features in iOS 18
In addition to basic photo editing features, iOS 18 also includes several advanced features:
Film Grain Effects
You can add a film grain effect to your photos to give them a vintage look. To use the film grain effect, tap on the filter icon at the top of the screen and then select "Film Grain." You can adjust the intensity and size of the grain by using the sliders at the bottom of the screen.Depth Control
If you have an iPhone 11 or later, you can use the depth control feature to create a shallow depth of field effect in your photos. To use depth control, tap on the portrait mode icon at the top of the screen and then swipe up from the bottom of the screen to access the depth control slider. You can adjust the depth control by moving the slider left or right.Portrait Lighting Effects
If you have an iPhone X or later, you can use the portrait lighting feature to create a specific mood or tone in your photos. To use portrait lighting, tap on the portrait mode icon at the top of the screen and then swipe up from the bottom of the screen to access the portrait lighting sliders. You can choose from several different lighting effects, including natural light, dramatic light, and rembrandt light.HDR and Night Shot
If you have an iPhone 10 or later, you can use the HDR and night shot features to improve the quality of your photos in challenging lighting conditions. To use HDR, tap on the HDR icon at the top of the screen. To use night shot, tap on the night shot icon at the bottom of the screen.FAQs about Photo Editing in iOS 18
How do I save my photo after editing it?
To save your photo after editing it, simply tap the "Save" button at the top right corner of the screen.Can I edit a photo that was taken with another app?
Yes, you can edit photos that were taken with other apps by opening them in the Photos app and using the photo editing tools.How do I delete a photo after editing it?

To delete a photo after editing it, simply swipe left on the photo and then tap the "Delete" button.Summary
Photo editing is an important part of being an iOS developer. With the extensive photo editing capabilities in iOS 18, you have everything you need to create high-quality visual content for your projects. Whether you’re capturing product photos or creating visuals for a presentation, the photo editing tools in iOS 18 are sure to help you get the job done.