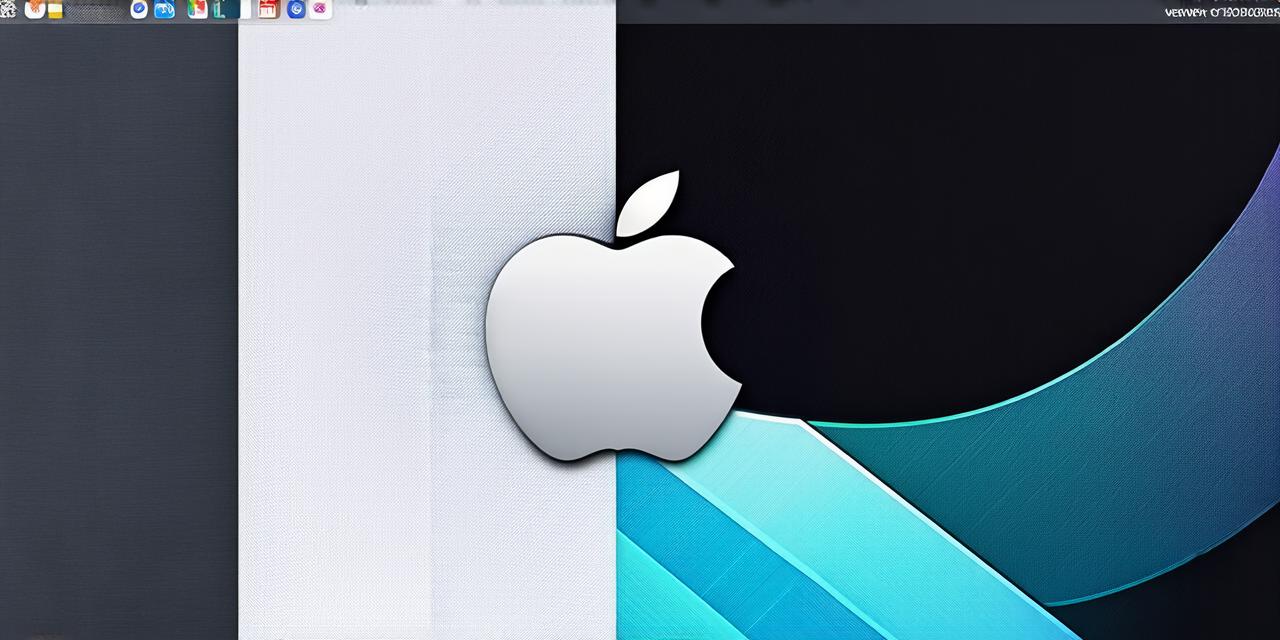If you are an IOS developer looking to update your MacBook’s iOS operating system (OS), then you have come to the right place. In this article, we will take a step-by-step guide on how to update your MacBook’s iOS using Apple’s official website. We will also discuss some important things you should know before updating and some tips to ensure a successful upgrade process.
Before Updating Your MacBook’s iOS
Before you start the update process, it is important to check if your MacBook is eligible for an upgrade. You can do this by going to the “Apple” menu at the top-left corner of your screen and selecting “System Preferences.” From there, select “Software Update” and click on the “Check Software Update” button.
Step 1: Back up Your Data
Before you start the update process, it is important to back up your data. This will ensure that all your files, documents, and settings are safe and secure in case something goes wrong during the upgrade process. You can use iCloud or an external hard drive to back up your data.
Step 2: Check Your Battery Life
It is important to make sure your MacBook’s battery is charged before you start the update process. This will ensure that your MacBook does not run out of power during the upgrade process and cause any issues. If your MacBook’s battery is low, plug it in and wait for it to charge to at least 50%.
Step 3: Connect Your MacBook to Wi-Fi
To update your MacBook’s iOS, you will need an internet connection. Make sure that your MacBook is connected to Wi-Fi before you start the update process. If you do not have Wi-Fi, you can use a wired Ethernet cable instead.
Step-by-Step Guide to Updating Your MacBook’s iOS
Step 1: Download the Update
To download the update, go to the “Apple” menu at the top-left corner of your screen and select “System Preferences.” From there, select “Software Update” and click on the “Check Software Update” button. If an update is available, you will see a notification with details about the new version of iOS that is available. Click on the “Download Now” button to start the download process.
Step 2: Install the Update
Once the download is complete, your MacBook will automatically install the update. This may take some time depending on the size of the update and the speed of your internet connection. During the installation process, your MacBook will restart several times. Make sure to let it restart without interrupting the process.
Step 3: Verify the Update
After the update is installed, you can verify that the update was successful by going to the “Apple” menu at the top-left corner of your screen and selecting “About This Mac.” From there, select “System Information” and click on the “Software” tab. You should see a notification that your MacBook’s iOS has been updated to the latest version.
Step 4: Enjoy the New Features
Now that you have successfully updated your MacBook’s iOS, you can start exploring the new features and improvements that come with the new version. Some of the new features in the latest version of iOS include dark mode, improved battery life, and enhanced privacy settings.
Tips for a Successful Update Process
Tip 1: Wait for the Right Time

It is important to wait for the right time to update your MacBook’s iOS.