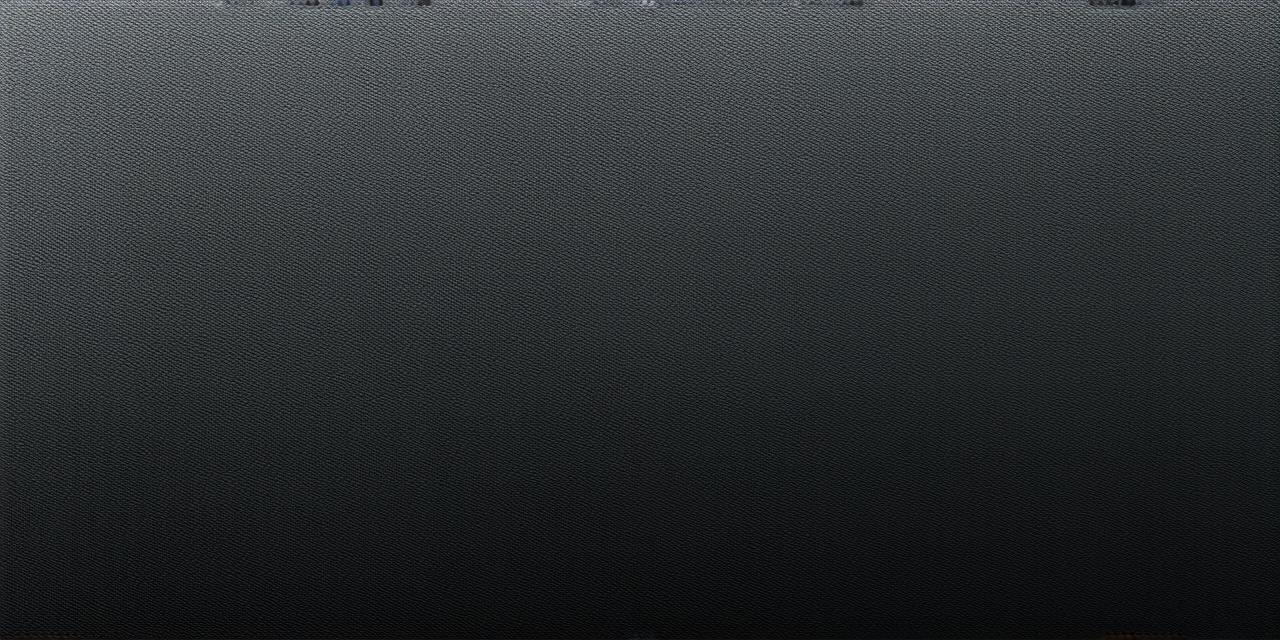Understanding the Update Process
Before diving into the steps for updating apps on iPhone iOS 17, it’s important to understand how the update process works. When an app is updated, the new version replaces the old one on your device. This means that all your data and settings will be retained, but you may need to restart your phone for the changes to take effect.
It’s also important to note that updating apps can sometimes cause issues with other apps or features on your phone. To minimize this risk, it’s a good idea to wait until an app has been thoroughly tested before updating it, especially if you rely heavily on that app for work or personal use.
Ensuring Your iPhone is Ready for Updates

Before starting the update process, it’s important to ensure that your iPhone is ready. Here are a few things you should check:
- Check your Wi-Fi connection: Make sure you have a stable internet connection before updating apps. A weak or unstable connection can cause issues with the update process.
- Check your battery level: If your phone’s battery is low, it may not be able to complete the update process smoothly. Try to charge your phone to at least 50% before starting the update.
- Close unnecessary apps: Closing unnecessary apps can free up resources on your phone and improve the update process speed.
- Back up your data: Before updating apps, it’s always a good idea to back up your data to an external hard drive or cloud storage service. This will ensure that you don’t lose any important information if something goes wrong during the update process.
Updating Apps on iPhone iOS 17
Now that we have covered the basics, let’s dive into the steps for updating apps on iPhone iOS 17:
- Open the App Store app: Open the App Store app on your iPhone. You can do this by swiping up from the bottom of your home screen and tapping on the App Store icon.
- Tap on your profile picture: Tap on your profile picture in the top right corner of the App Store app. This will take you to your profile page.
- Check for updates: Scroll down to the “Available Updates” section and tap on “Update All.” This will check for updates for all of your apps and install any available updates automatically. If you prefer to update apps manually, you can do so by searching for an app in the App Store and tapping on the “Update” button next to the app.
- Wait for updates to complete: Once you have initiated the update process, you will need to wait for the updates to complete. This may take some time, depending on the number of apps you have installed and their sizes.
- Restart your phone: After all updates have completed, restart your iPhone by going to Settings > General > Shut Down. This will ensure that all changes take effect and that your phone runs smoothly.
Tips for Updating Apps on iPhone iOS 17
Here are a few tips to help you update apps on iPhone iOS 17 more efficiently:
- Update apps one at a time: If you have a lot of apps that need updating, it can be overwhelming to try and update them all at once. Instead, try updating apps one at a time, starting with the ones that are most important to you.