Introduction
App tinting is the process of changing the color of your app’s user interface (UI) elements to match the system-wide color scheme of iOS. With iOS 18, Apple introduced a new system-wide color palette that provides developers with more flexibility and customization options for their apps. In this article, we will explore how to tint apps on iOS 18 using a step-by-step guide, tips, and best practices.
Step 1: Understand the System-Wide Color Palette
The system-wide color palette in iOS 18 is made up of several colors that can be used throughout your app’s UI elements. These colors include:
- Background Color (Light/Dark): The light and dark versions of the background color are used for various UI elements, such as buttons, text fields, and navigation bars.
- Primary Color: This is the main color used throughout your app’s UI elements, such as buttons, accents, and text highlights.
- Secondary Color: This color is used as a secondary accent color that complements the primary color.
- Tertiary Color: This color is used for background elements and can be used to create a unique look and feel for your app.
Step 2: Choose the Right App Template
Apple provides several app templates that can be used to quickly build your app’s UI. These templates include Single View App, Split View App, and Tab Bar App. When choosing an app template, consider how you want your app to look and feel, and choose a template that best fits your design needs.
Step 3: Create a Custom Color Palette
Once you have chosen an app template, it’s time to create a custom color palette. To do this, open the Project Navigator in Xcode and select your project file. In the General tab, click on the Main Interface Color section. Here, you can choose from one of the system-wide colors or create your own custom color by adjusting the HSV (Hue, Saturation, Value) values.
Step 4: Tint UI Elements in Storyboard and Code
Now that you have created a custom color palette, it’s time to tint your app’s UI elements using Interface Builder or code. Here are the steps for each method:
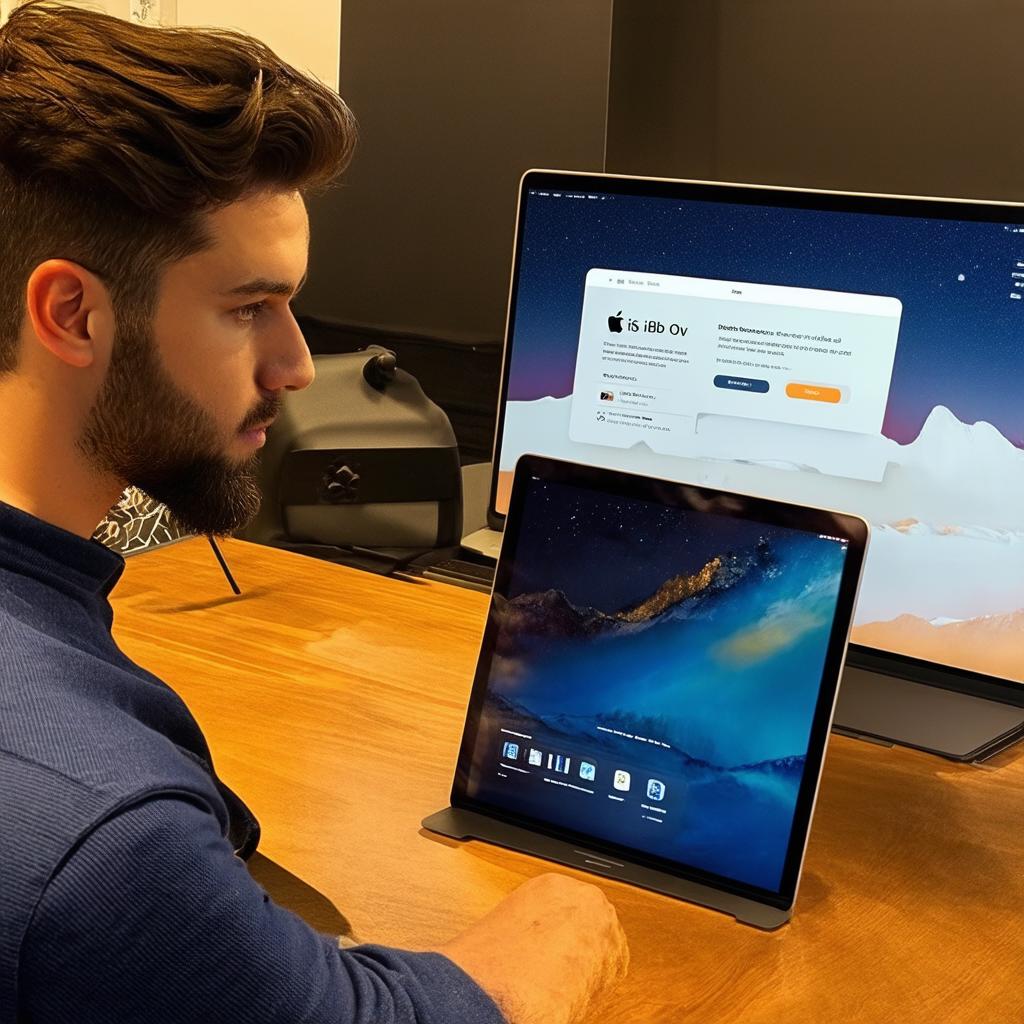
- Using Interface Builder: Select the UI element you want to tint and go to the Attributes Inspector. Under the Color section, select the custom color you created in step 3. Repeat this process for all UI elements you want to tint.
- Using Code: To tint UI elements using code, use the following code snippet as an example:
swift
UIApplication.shared.setStatusBarStyle(.lightContent, animated: true)
view.backgroundColor = .customColor
Replace view with the view controller you want to tint and .customColor with your custom color. Repeat this process for all UI elements you want to tint.
Step 5: Test Your App on Different Devices
Once you have tinted your app’s UI elements, it’s important to test your app on different devices to ensure that the colors look good and are consistent across all devices. Apple recommends testing your app on at least three different devices with different screen sizes and resolutions.
Step 6: Consider App Store Optimization (ASO)
When tinting your app’s UI, it’s important to consider ASO. By using system-wide colors that match the user’s device settings, you can increase your app’s visibility in the app store and attract more users who are looking for apps with a clean and modern design.
Case Study: The Calculator App
The Calculator app is an excellent example of how to tint UI elements using iOS 18’s system-wide color palette. The app uses a custom color palette that matches the system-wide colors, making it look clean and modern on all devices. Here are some key features of the Calculator app that make it stand out:
- Custom Color Palette: The app uses a custom color palette with a light background color and a dark primary color for buttons and accents. The secondary color is used sparingly to create a unique look and feel for the app.
- Consistent UI: The app’s UI elements are tinted consistently, making it easy for users to navigate and use the app.
- Compatibility: The Calculator app is compatible with iOS 14 and later, making it accessible to a wide range of users.
Summary
Tinting apps on iOS 18 can be a daunting task for developers who want to create modern and visually appealing UI elements. However, by following the steps outlined in this article, you can easily tint your app’s UI using the system-wide color palette and create a clean and modern design that users will love. Remember to test your app on different devices and consider ASO when tinting your UI elements to increase your app’s visibility in the app store and attract more users.
