What is Name Drop?
Before we dive into the technical aspects of setting up name drop in iOS 17, let’s first define what the feature is. Name drop is a built-in feature in Apple’s iOS operating system that allows users to mention specific contacts by name when typing messages or comments. This can be especially useful for developers looking to streamline communication with team members or clients.
How to Enable Name Drop
The first step in setting up name drop in iOS 17 is to enable the feature in your app’s settings. To do this, follow these steps:
- Open the Settings app on your device.
- Scroll down and tap on Contacts.
- Tap on the contact you want to add a name drop shortcut for.
- Tap on the shortcut icon (a circle with an “i” inside it).
- Tap on Add Shortcut.
- Choose the type of shortcut you want to create (e.g., Quick Type, Contact, etc.).
- Enter a name for your shortcut (e.g., “John Smith”).
- Tap Done.
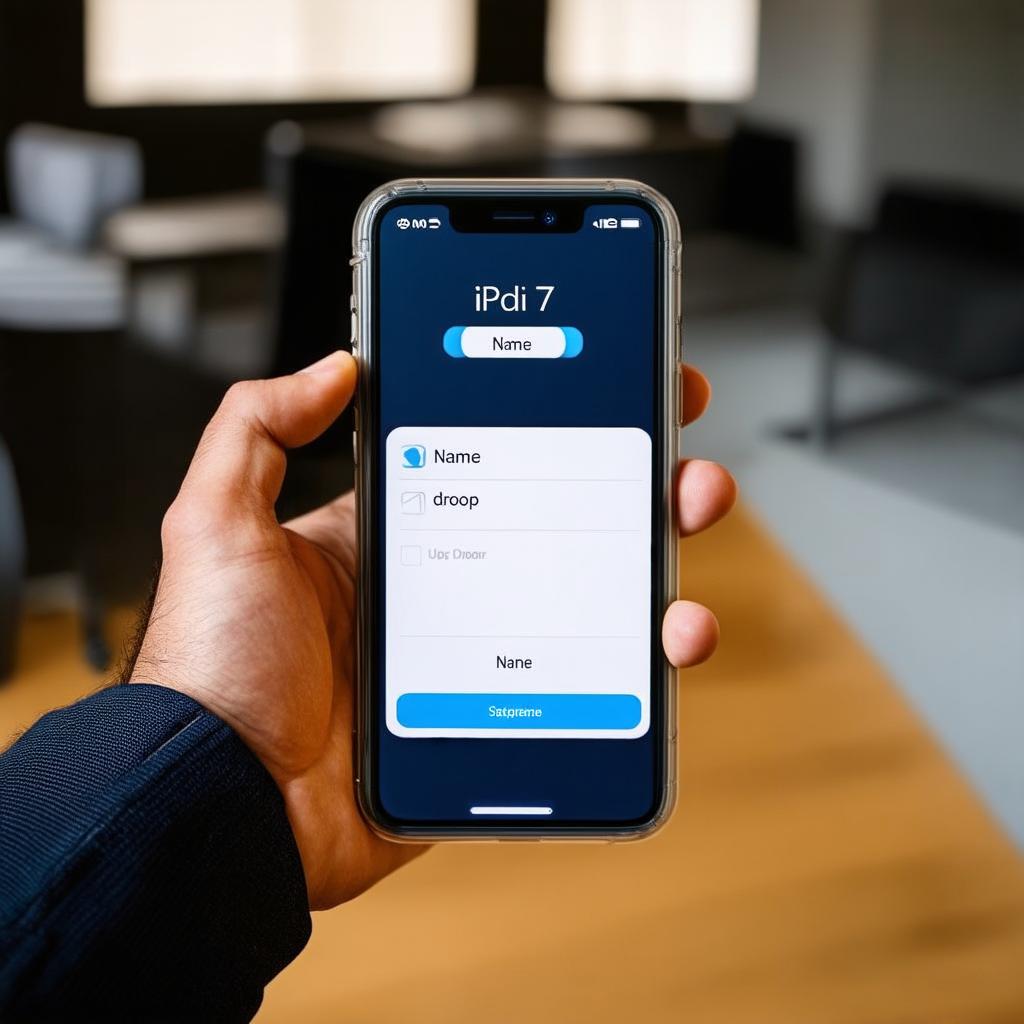
Once you’ve added a name drop shortcut for a contact, you can use it to mention that contact in messages or comments by simply typing their name followed by the shortcut symbol. For example, if you’ve created a shortcut called “JS” for John Smith, you would type “JS” to mention him in a message.
Customizing Name Drop Shortcuts
While the default name drop shortcuts are useful, you may want to customize them to better suit your needs. To do this, follow these steps:
- Open the Settings app on your device.
- Scroll down and tap on Contacts.
- Tap on the contact you want to add a name drop shortcut for.
- Tap on the shortcut icon (a circle with an “i” inside it).
- Tap on Add Shortcut.
- Choose the type of shortcut you want to create (e.g., Quick Type, Contact, etc.).
- Enter a name for your shortcut (e.g., “John Smith”).
- Tap Done.
You can also choose to use a different keyboard shortcut for your name drop shortcut, such as a combination of keys or a symbol. Additionally, you can customize the appearance of your name drop shortcut by choosing a different icon or adding a custom image.
Troubleshooting Name Drop Issues
While name drop is generally a reliable feature, there may be times when it doesn’t work as expected. Some common issues include:
- Name drop not recognizing a contact’s name correctly
- Name drop shortcuts not appearing in the keyboard
- Name drop suggestions not showing up when typing a contact’s name
To troubleshoot these issues, try the following solutions:
- Make sure that the contact’s name is spelled correctly and that it appears in your contacts list.
- Restart your device and try again.
- Check that you have enabled name drop in your app’s settings.
- If you are using a third-party keyboard, make sure that it supports name drop.
- If you are experiencing issues with name drop suggestions, try clearing your cache and restarting your device.
Conclusion
In conclusion, setting up name drop in iOS 17 is a straightforward process that can greatly streamline communication within your app. By following the steps outlined in this guide, you’ll be well-equipped to add name drop functionality to your app and take advantage of its many benefits.
