Introduction
As an iOS developer, it is important to keep track of the version of your app’s target platform. This information can help you identify potential issues with your app and ensure that it is compatible with the latest features and functionality on iOS devices. In this article, we will explore different methods for seeing the iOS version on various devices and platforms, including both manual and automated approaches.
Manual Approach
The most straightforward way to determine the iOS version is by manually checking on a device or simulator. Here are the steps to follow:
Checking Device Version
- Open Settings app on an iOS device.
- Scroll down and select "About".
- Look for the "Version" section, which will show you the current version of iOS installed on the device.
Alternatively, you can use a third-party app to quickly check the device’s version. One popular option is "What’s Running", which provides more detailed information about running processes and system information. To download it from the App Store, search for "Whats Running" and follow the installation instructions.
Checking Simulator Version - Launch Xcode on your computer.
- Click on the device you want to simulate in the left-hand sidebar.
- Select "General" from the list of settings.
- Look for the "OS Version" section, which will show you the current version of iOS installed on the simulator.
Automated Approach
While manual checks are useful for quick spot checks, automated methods can help you save time and ensure consistency across different devices and platforms. Here are some popular options:
Using CocoaPods or Carthage
CocoaPods and Carthage are two popular dependency management tools used by iOS developers to manage third-party libraries and frameworks. Both tools allow you to specify the minimum and maximum versions of dependencies, which can help ensure compatibility with different devices and platforms.
To use CocoaPods, follow these steps: - Create a Podfile in your project directory.
- Specify the dependency in your Podfile, including the version range. For example, to require a minimum of iOS 9.0, you can use this line:
pod 'MyDependency', :'~> 1.0'. - Run
pod installin the terminal to install the dependencies. - In your code, import the library using
import MyDependency.
To use Carthage, follow these steps: - Add the Carthage file to your project directory.
- Specify the dependency in the Carthage file, including the version range. For example, to require a minimum of iOS 9.0, you can use this line:
framework 'MyDependency', versions: ['~> 1.0']. - Run
cartag addin the terminal to install the dependencies. - In your code, import the library using
import MyDependency.
Both CocoaPods and Carthage provide a more detailed and consistent way of specifying dependencies and ensuring compatibility with different devices and platforms.
Using Swift Package Manager
Swift Package Manager (SPM) is a tool that allows you to manage the dependencies of your iOS app using a package.swift file. SPM provides a more flexible and customizable approach to dependency management, allowing you to specify the minimum and maximum versions of dependencies, as well as other metadata such as source code URLs and license information.
To use Swift Package Manager, follow these steps: - Create a package.swift file in your project directory.
- Specify the dependency in your package.swift file, including the version range and any additional metadata. For example, to require a minimum of iOS 9.0, you can use this line:
dependencies: [ .package(url: "https://github.com/MyDependency/MyDependency.git", from: "1.0.0") ]. - Run
swift package updatein the terminal to install the dependencies. - In your code, import the library using
import MyDependency.
Using Xcodebuild Scripts
Xcodebuild scripts are a powerful tool that allows you to automate tasks in Xcode using scripts written in AppleScript or Shell. You can use Xcodebuild scripts to automatically check the iOS version on various devices and platforms, saving time and ensuring consistency across different builds.
To create an Xcodebuild script, follow these steps: - Open your project in Xcode.
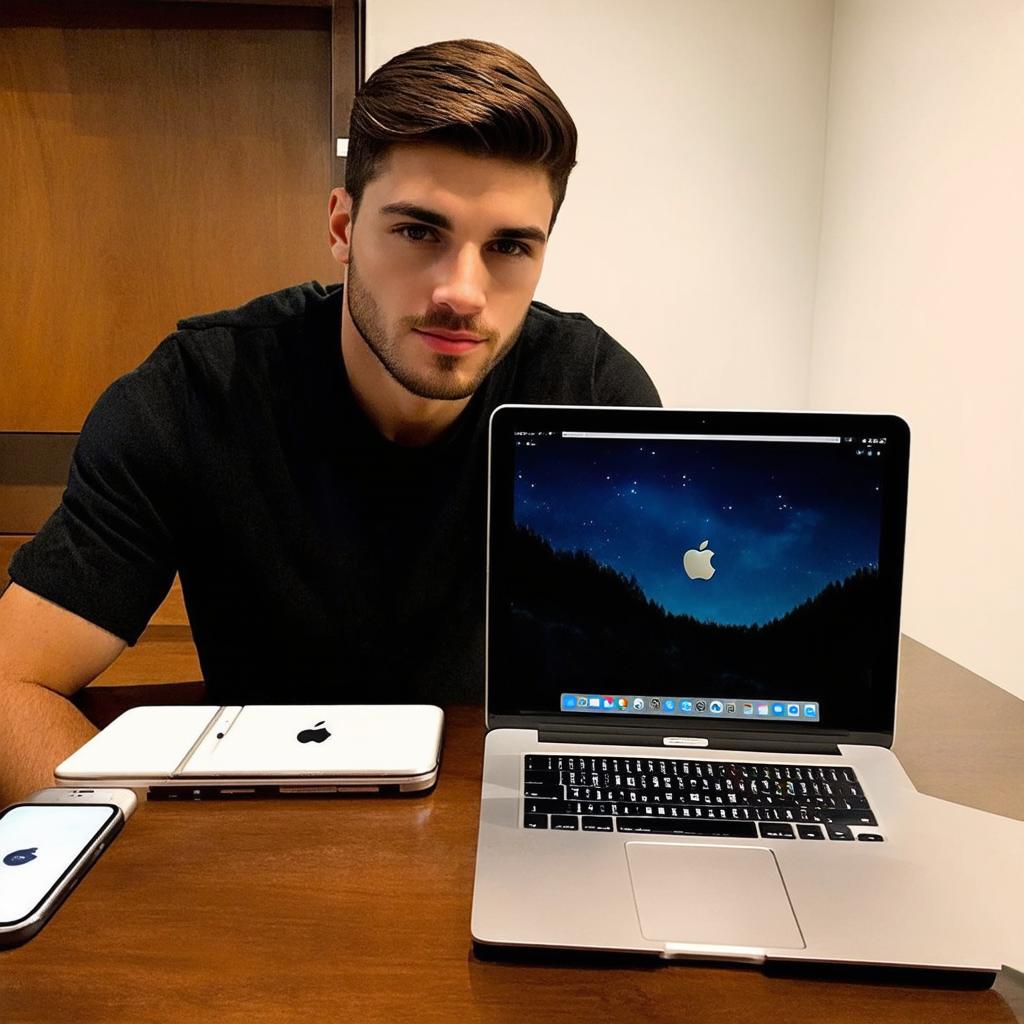
- Go to the "Product" menu and select "Build Settings".
- Click on the "Add Build Script" button.
- In the new file, write a script that checks the iOS version using either the command line or AppleScript. For example, you can use this command to check the version of iOS installed on a device:
/usr/bin/xcrun simctl run <simulator_device> -p ios -e version. - Save and close the file.
- In your build settings, add a new "Run Scripts" phase by clicking the "+" button under the "Scripts" section.
- Select the script you just created from the list of available scripts.
- Run your build to trigger the script and check
