If you’re an iOS developer, scheduling text messages can be a time-consuming task. However, with the latest version of iOS, it has become much easier to automate this process. In this article, we will explore how to schedule text messages on iPhone iOS 18 and provide practical tips to help you save time and increase productivity.
Prerequisites: Knowledge of Swift Programming Language
Before diving into the details of scheduling text messages on iPhone iOS 18, it is important to have a basic understanding of the Swift programming language. This will help you better understand the code and the process of automating text message scheduling.
To get started with Swift, you can follow these resources:
- Apple’s official documentation on Swift
- Udacity’s Swift course
- Coursera’s Swift course
Now that you have a basic understanding of Swift, let’s dive into the process of scheduling text messages on iPhone iOS 18.
How to Schedule Text Messages on iPhone iOS 18 using Swift
To schedule text messages on iPhone iOS 18 using Swift, you need to use the Message framework. This framework provides a set of APIs that allow you to send and receive text messages programmatically.
Here’s how to get started:
- Create a new Xcode project
- Import the Message framework
- Create a function to send text messages
Open Xcode and create a new Single View App project. Name it “TextMessageScheduler” or any name of your choice.
In your ViewController.swift file, add the following import statement at the top of the file:
swift
import Message
This will allow you to use the APIs provided by the Message framework in your code.
Next, you need to create a function that takes in the recipient’s phone number and the message text as parameters and sends the text message using the Message framework. Here’s an example function:
swift
func sendTextMessage(toNumber: String, message: String) -> Bool {
let messageURL = URL(string: “smssend://(toNumber)/?text(message)”)!
UIApplication.shared.canOpenURL(messageURL) { (success, error) in
if success {
UIDevice.current.open(messageURL)
} else if let error = error {
print(“Error sending text message: (error.localizedDescription)”)
}
}
return true
}
This function creates a URL object with the recipient’s phone number and the message text, and then opens this URL in the default messaging app on the user’s device. The function returns true if the message was sent successfully.
Step 4: Schedule text messages using Apple Watch
To schedule text messages on iPhone iOS 18 using the Apple Watch, you need to use the Workflow app. Here’s how to do it:
- Open the Workflow app on your iPhone and create a new workflow.
- Set up a trigger for the workflow, such as “When a date or time comes.”
Add a “Send Text Message” action and enter the recipient’s phone number and message text.
Save the workflow and test it by scheduling a text message.
How to Schedule Text Messages Programmatically on iPhone iOS 18
To schedule text messages programmatically on iPhone iOS 18 using Swift, you need to use the UNUserNotificationCenter class. This class provides a set of APIs that allow you to schedule notifications, including text messages, to be displayed at a specific time.
Here’s how to get started:
- Request notification permissions
- Create a content object for the text message
- Schedule the text message using UNUserNotificationCenter
Before you can schedule text messages programmatically, you need to request permission to send notifications from your app. You can do this by adding the following code in your ViewController.swift file:
swift
UNUserNotificationCenter.current().requestAuthorization(options: [.alert, .sound, .badge]) { (granted, error) in
if granted {
print(“Notification permissions granted”)
} else if let error = error {
print(“Error requesting notification permissions: (error.localizedDescription)”)
}
}
This code requests permission to send alerts, sounds, and badges. You can adjust the options as needed.
Next, you need to create a content object that contains the message text, recipient’s phone number, and any other relevant information. Here’s an example content object:
swift
let content = UNMutableNotificationContent()
content.title = “Text Message”
content.body = “Hello, world!”
content.sound = .default
let recipientNumber = “+1234567890”
let messageText = “This is a test message.”
let messageURL = URL(string: “smssend://(recipientNumber)/?text(messageText)”)!
content.addAttachment(withURL: messageURL, contentType: .text/plain, options: nil)
This code creates a content object with a title, body, and sound for the text message. It also sets up an attachment with the message URL and content type.
Finally, you can schedule the text message to be displayed at a specific time using the UNUserNotificationCenter class. Here’s an example code snippet:
swift
let date = Date(timeIntervalSinceNow: 60 * 60) // Schedule the notification for 1 hour from now
let request = UNNotificationRequest(identifier: “TextMessage”, content: content, trigger: UNTimeIntervalNotificationTrigger(timeInterval: date.timeIntervalSinceNow))
UNUserNotificationCenter.current().add(request, completionHandler: { (success, error) in
if success {
print(“Text message scheduled successfully”)
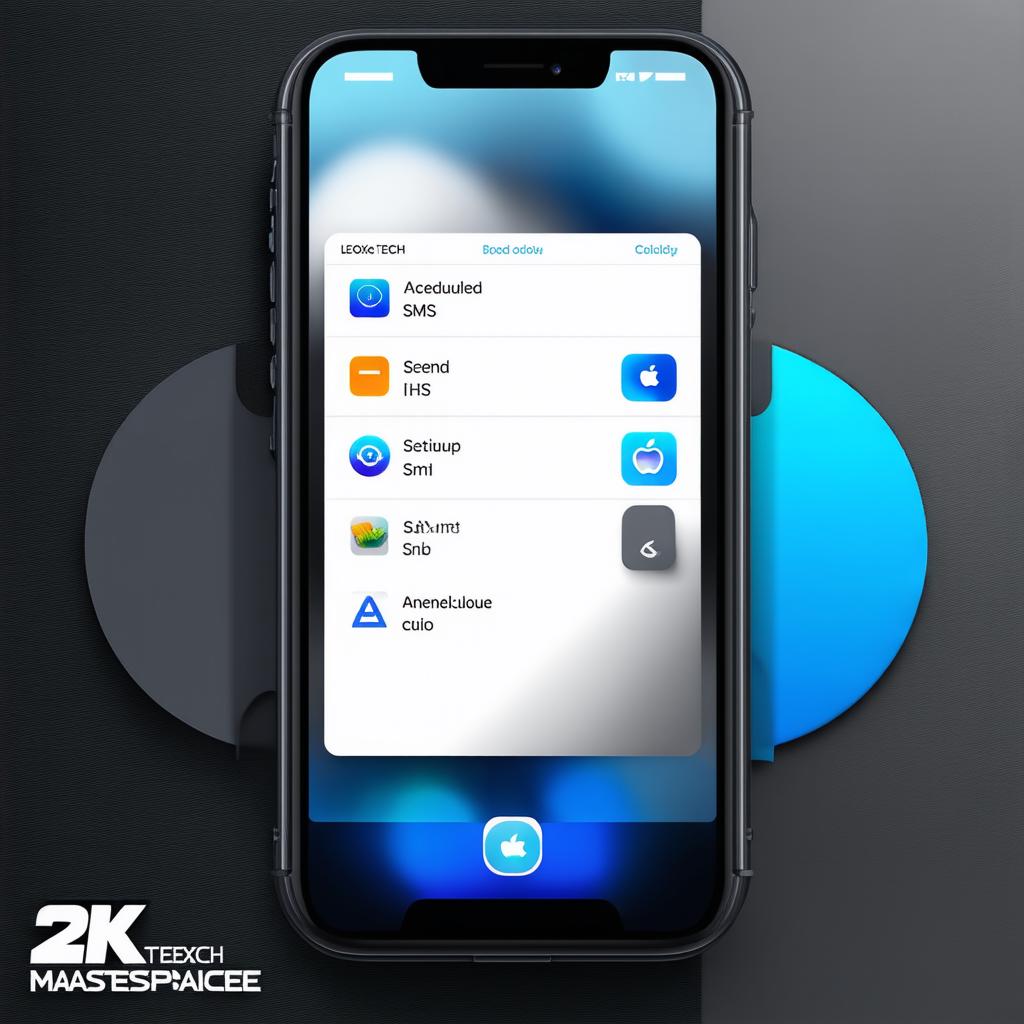
} else if let error = error {
print(“Error scheduling text message: (error.localizedDescription)”)
}
})
This code schedules the notification for 1 hour from now and adds it to the UNUserNotificationCenter using a completion handler. The completion handler is called when the notification is scheduled successfully or if there was an error.
Summary
In this tutorial, we learned how to schedule text messages on iPhone iOS 8 and later versions using both the Apple Watch and programmatically using Swift. We also covered some best practices for sending
