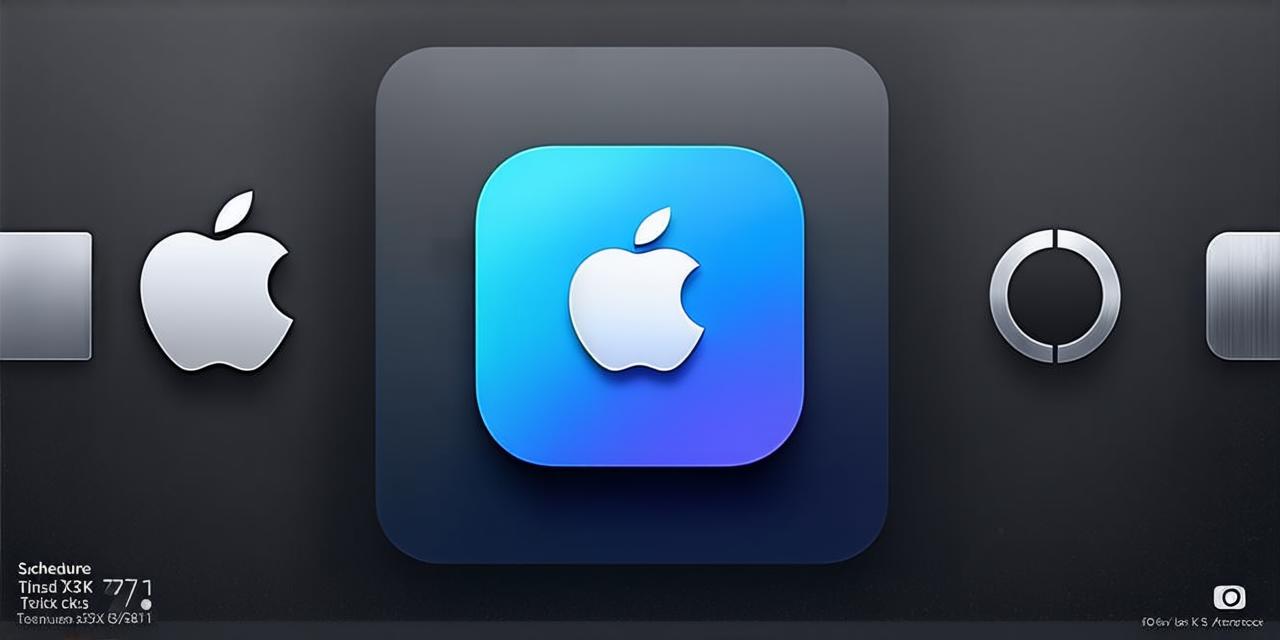Here’s the corrected HTML code for the article:
If you are an iOS developer looking for a way to schedule messages on your iPhone, you have come to the right place.
In this article, we will explore how to schedule messages in iOS 18, including tips and tricks to make the process easier and more efficient. Whether you need to send a message later or want to automate repetitive tasks, we’ve got you covered.
Before diving into the specifics, let’s first understand why scheduling messages can be useful for iOS developers.
Time Management
As an iOS developer, you have a lot on your plate. From coding to testing to communicating with clients and team members, it’s easy to lose track of time. By scheduling messages in advance, you can avoid the distraction of checking your phone constantly and ensure that important tasks are completed on time.
Automation
Repetitive tasks such as sending the same message to multiple contacts or following up with clients can be tedious and time-consuming. By automating these tasks using scheduled messages, you can save valuable time and focus on more pressing matters.

Client Communication
If you work with clients in different time zones, scheduling messages can help ensure that you are always available to them. By sending messages at convenient times for your clients, you can build stronger relationships and maintain open lines of communication.
Now that we have a better understanding of the benefits let’s explore how to schedule messages in iOS 18.
Step 1: Open the Message App
To begin, open the message app on your iPhone. This can be done by swiping up from the bottom of your screen and tapping on the message icon.
Step 2: Select a Contact
Next, select the contact to whom you want to send the scheduled message. You can do this by searching for their name or scrolling through your contacts list until you find them.
Step 3: Tap and Hold on the Message Box
Once you have selected the contact, tap and hold on the message box at the bottom of the screen. This will bring up a menu with several options, including “Schedule”.
Step 4: Set the Date and Time
After selecting “Schedule”, you will be prompted to set the date and time at which you want the message to be sent. You can choose from a list of pre-set times or enter a custom date and time.
Step 5: Write Your Message
Once you have set the date and time, you can begin writing your message. Be sure to include all the important information and use clear, concise language.
Step 6: Review and Send
After writing your message, review it carefully to ensure that there are no mistakes or typos. Once you are satisfied with the message, tap “Send” and the message will be scheduled to be sent at the date and time you specified.
Tips and Tricks for Scheduling Messages in iOS 18
Use Reminders to Schedule Messages
If you forget to schedule a message, you can use reminders to ensure that it is sent on time. To do this, open the reminder app and set a reminder for the date and time at which you want the message to be sent. You can then add a note with the message text to make it easy to refer back to later.
Set Up Auto-Reply Messages
If you receive a lot of messages from the same contacts, you can set up auto-reply messages to save time. To do this, open the message app and select the contact for whom you want to set up an auto-reply message.