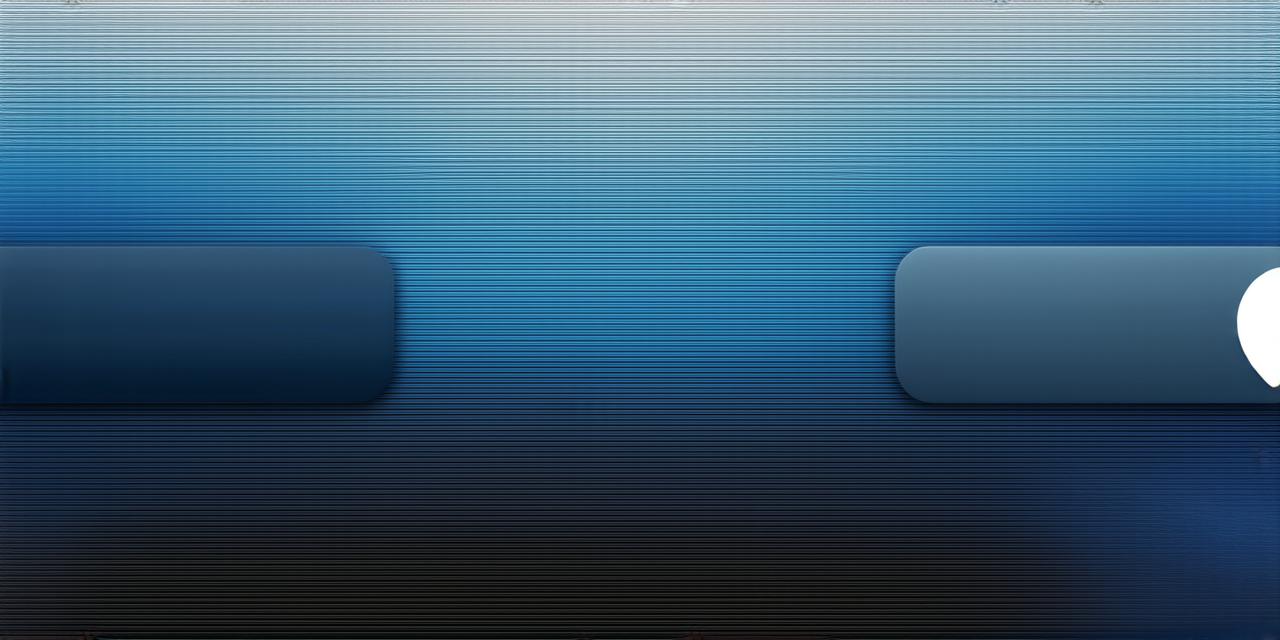As an iOS developer, you are always looking for ways to improve your app’s user experience. One common issue that many users face is the presence of the “Sent” folder in their Outlook email app on iOS. While this folder is useful for organizing emails sent from your device, it can also be cluttered and overwhelming for some users. In this guide, we will explore how to remove the “Sent” folder from iOS Outlook and provide you with a step-by-step solution that is easy to follow and effective.
Why Remove the Sent Folder from iOS Outlook?
There are several reasons why you might want to remove the “Sent” folder from iOS Outlook. Here are some of the most common ones:
- To declutter your email app: The “Sent” folder can quickly become cluttered with emails that you no longer need or want to see, making it difficult to find important messages. Removing the “Sent” folder will help keep your email app organized and streamlined.
- To save space on your device: If you have a large number of emails in your “Sent” folder, it can take up valuable space on your iOS device, particularly if you are running low on storage. By removing the “Sent” folder, you can free up more space for other apps and files.
- To improve performance: The “Sent” folder can slow down your email app’s loading time, particularly if you have a large number of emails in it. Removing the “Sent” folder will help improve the overall performance of your email app.
How to Remove the Sent Folder from iOS Outlook
Now that we have discussed why you might want to remove the “Sent” folder from iOS Outlook let’s take a look at how to do it.
Step 1: Open the Mail App on Your iOS Device
The first step in removing the “Sent” folder from iOS Outlook is to open the mail app on your device. To do this, simply tap on the mail icon on your device’s home screen.
Step 2: Tap on the Menu Icon
Once you have opened the mail app, tap on the menu icon in the top left corner of the screen. This icon looks like three dots and is located just above your email list.
Step 3: Tap on “Settings”
After tapping on the menu icon, tap on “Settings.” This will take you to the app’s settings page, where you can customize various options and settings.
Step 4: Scroll Down and Tap on “Accounts”
On the settings page, scroll down until you find the “Accounts” section. Tap on this section to view and manage your email accounts.
Step 5: Tap on Your Email Account
After tapping on the “Accounts” section, tap on the email account that you want to modify. This will take you to the account’s settings page, where you can customize various options and settings for that account.
Step 6: Tap on “Labels & Filters”
On the account’s settings page, tap on “Labels & Filters.” This will take you to a page where you can view and manage your email labels and filters.
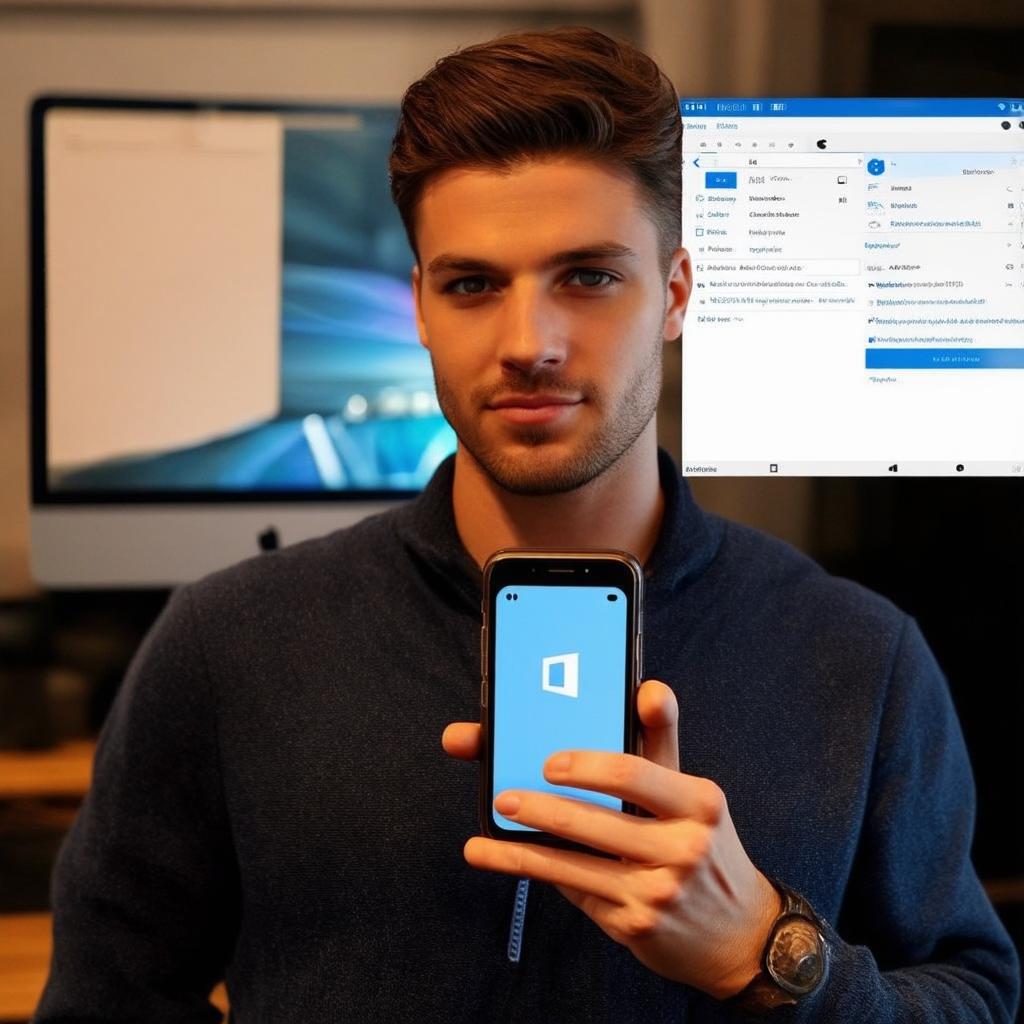
Step 7: Disable the Sent Label
To disable the “Sent” label, simply toggle the switch next to the “Sent” label. This will uncheck the box and disable the label. Once you have disabled the label, tap on “Save” to save your changes.