As an iOS developer, you are constantly looking for ways to optimize your app’s performance and user experience. One common issue that users face is red eye on their iPhone’s display. Red eye is a phenomenon where the display appears reddish-tinted when viewed from a certain angle. This can be caused by several factors such as lighting conditions, angle of view, and even the type of screen used in your device. In this guide, we will explore how to remove red eye from your iPhone iOS 17, and provide tips on how to prevent it from occurring in the first place.
Understanding Red Eye and Its Causes
Red eye is caused by a phenomenon called color mixing. Color mixing occurs when two colors of light are combined to create a third color. When this happens with red and green light, it can result in a yellowish-orange tint on the display. This effect is more pronounced when viewed from certain angles or in low lighting conditions.
There are several factors that can contribute to red eye on your iPhone’s display. These include:
- Lighting conditions: The intensity and color of the light used to illuminate the screen can affect the appearance of red eye. In low lighting conditions, red eye may be more pronounced.
- Angle of view: Red eye is most noticeable when viewed from certain angles or in low lighting conditions. This can happen if you are looking at the screen from above or below the normal viewing position.
- Type of screen: The type of screen used in your device can also contribute to red eye. OLED screens, for example, are more prone to color mixing and may result in more pronounced red eye than LCD screens.
Removing Red Eye from Your iPhone iOS 17
While there is no one-size-fits-all solution to removing red eye from your iPhone’s display, there are several methods you can try. These include:
- Using the Night Shift feature: The Night Shift feature on your iPhone is designed to adjust the colors of your screen based on the time of day and your location. This can help reduce the effects of red eye by adjusting the color balance of the display. To enable Night Shift, go to Settings > Display & Brightness > Night Shift.
- Adjusting the white balance: You can also adjust the white balance on your iPhone’s screen to reduce red eye. White balance is the color temperature of the light used to illuminate the screen. By adjusting the white balance, you can change the color cast on the display and reduce the effects of red eye. To adjust white balance, go to Settings > Display & Brightness > White Balance.
- Using a blue light filter app: There are several apps available that claim to reduce red eye by filtering out blue light from the screen. Blue light is known to cause eye strain and can contribute to red eye. By using a blue light filter app, you may be able to reduce the effects of red eye on your iPhone’s display. Some popular blue light filter apps include Twilight and Night Shift Switch.
- Reducing screen brightness: If you are experiencing red eye due to low lighting conditions, reducing the screen brightness can help. By reducing the brightness, you can reduce the amount of light being emitted by the screen and reduce the effects of color mixing. To adjust the screen brightness, go to Settings > Display & Brightness.
- Updating your iPhone: If none of the above methods work, updating your iPhone’s software may help reduce red eye. Each new version of iOS includes bug fixes and performance improvements that can improve the display’s color balance and reduce red eye. To update your iPhone, go to Settings > General > Software Update.
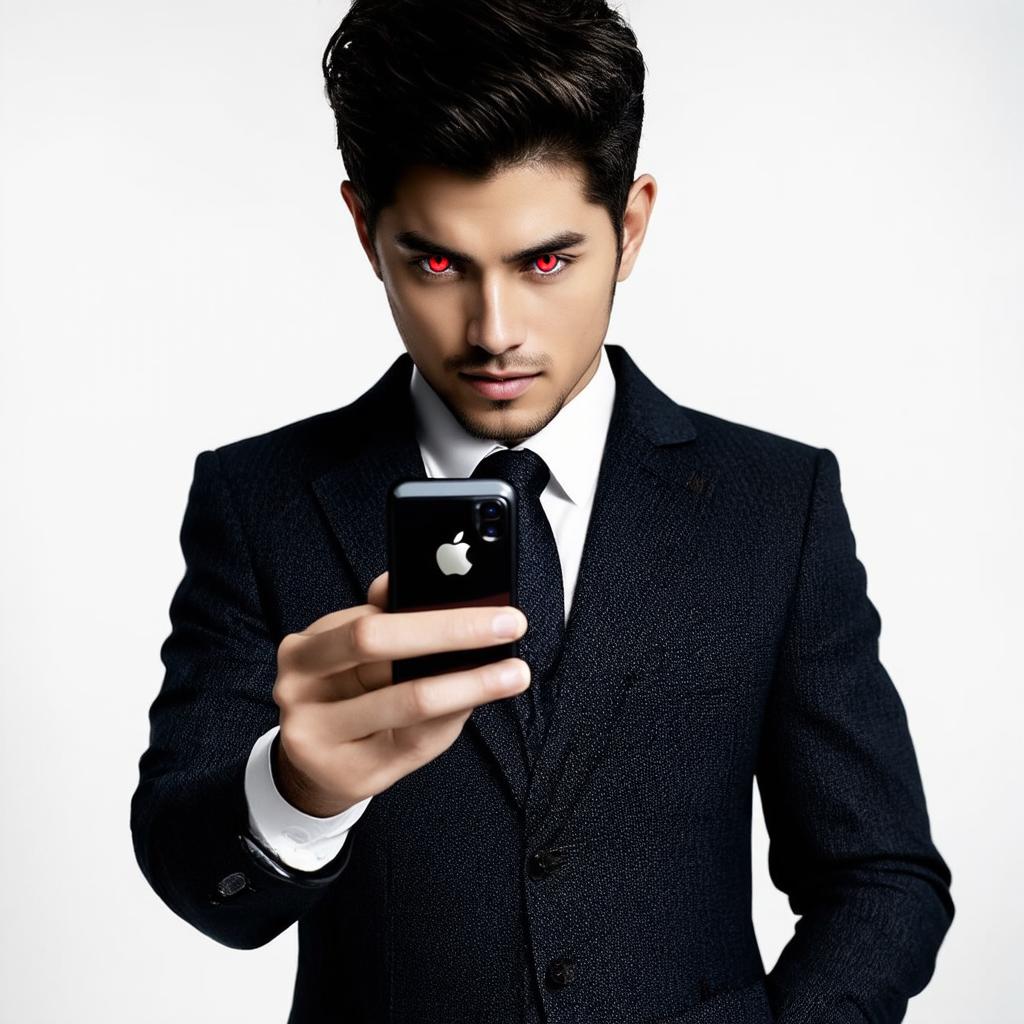
Preventing Red Eye on Your iPhone iOS 17
While there is no foolproof way to prevent red eye on your iPhone’s display, there are several steps you can take to minimize its occurrence. These include:
- Using the right lighting conditions: To minimize red eye
