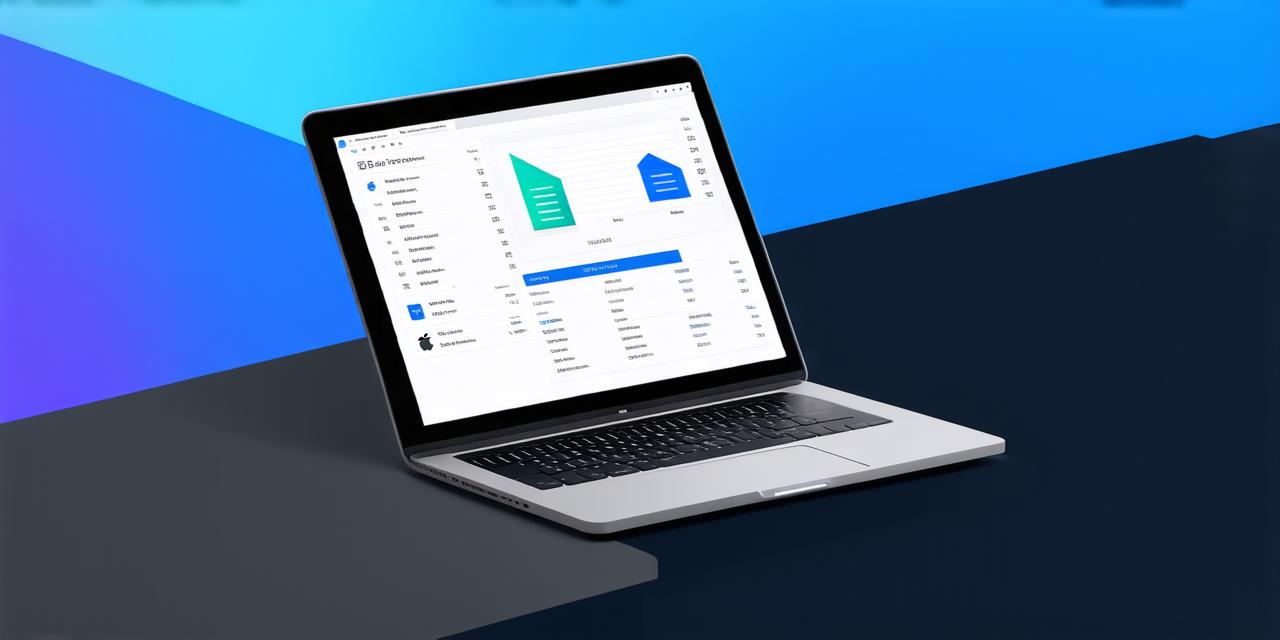Are you an iOS developer looking to access and edit files on your Mac? You’ve come to the right place! In this comprehensive guide, we will walk you through the process of opening iOS files on a Mac, including popular file types like Xcode project files, storyboard files, and image files. We’ll also discuss common challenges faced by developers and how to troubleshoot them.
Method 1: Manually Selecting Files in Finder
To open an iOS file on a Mac, start by opening Finder on your Mac. Once Finder is open, navigate to the directory where the file is saved. For example, if you’re working on an Xcode project, the file might be saved in a folder called “My Project” in your home directory.
Once you’ve located the file, double-click it to open it in its default application. If the file is not associated with a default application, you may see a warning message asking you to choose an application to open the file with. In this case, select the appropriate application for the file type and click “Open.”
For example, if you have an Xcode project file with the extension “.xcworkspace,” double-clicking it will open it in Xcode automatically. If you have a storyboard file with the extension “.storyboard,” double-clicking it will open it in Interface Builder (another tool included in the Xcode suite).
It’s important to note that not all iOS files are compatible with all applications on a Mac. For example, some image files may only be compatible with Photoshop or Preview. Be sure to check the file type before opening it to ensure that the appropriate application is available on your Mac.
Method 2: Using Xcode’s Built-In File Management Tools
Xcode provides several built-in tools for managing iOS files, including project navigator, file inspector, and project settings. These tools can be accessed directly from within Xcode.
To access the project navigator in Xcode, click on the “Navigators” menu at the top of the screen and select “Show Project Navigator.” This will display a list of all the files and directories in your current Xcode project.
To open an individual file, simply double-click it in the project navigator. This will open the file in its default application or in Xcode if it’s an iOS file.
The file inspector is another useful tool for managing iOS files in Xcode. To access it, select a file in the project navigator and then click on the “Inspector” tab at the bottom of the screen. This will display information about the file, including its size, modification date, and contents.
The project settings in Xcode are also important for managing iOS files. These settings allow you to configure various aspects of your project, such as the target device and version, the deployment options, and the build settings. To access the project settings, go to the “Project” menu at the top of the screen and select “Settings.”
Common Challenges and Troubleshooting Tips
When opening iOS files on a Mac, there are several common challenges that developers may encounter. Here are some tips and troubleshooting strategies to help you overcome these issues:
-
Incompatible file type: If you’re unable to open an iOS file in its default application on your Mac, it’s possible that the file is not compatible with the version of Xcode you’re using. Try updating Xcode or downloading a newer version if this is the case.
-
Access denied error: If you’re receiving an “Access Denied” error when trying to open an iOS file in Finder or Xcode, it’s possible that the file has been locked by another user on your Mac or by a cloud storage service like iCloud. Try unlocking the file or contacting the other user for access. You can also try downloading the file again or using a different cloud storage service if this is the case.
-
Slow file loading: If you’re experiencing slow loading times when opening iOS files in Xcode, it’s possible that the files are too large or have become corrupted. Try compressing the files or deleting and recreating them if this is the case. You can also try optimizing your Xcode project settings to reduce the amount of data that needs to be loaded when opening the file.
-
Missing files: If you’re unable to find an iOS file in Finder or Xcode, it’s possible that the file has been moved or deleted. Try searching for the file using Spotlight or by asking a team member if they have a copy of the file. You can also try using version control tools like Git to recover deleted files or restore older versions of your project.

Conclusion
Opening iOS files on a Mac is an essential part of the development process, especially for those working remotely or on-the-go. By understanding the different methods for opening files and troubleshooting common challenges, you can ensure that your iOS development workflow is smooth and efficient. Whether you’re a seasoned developer or just starting out, these tips and tricks will help you get the most out of your Mac and your iOS development projects.