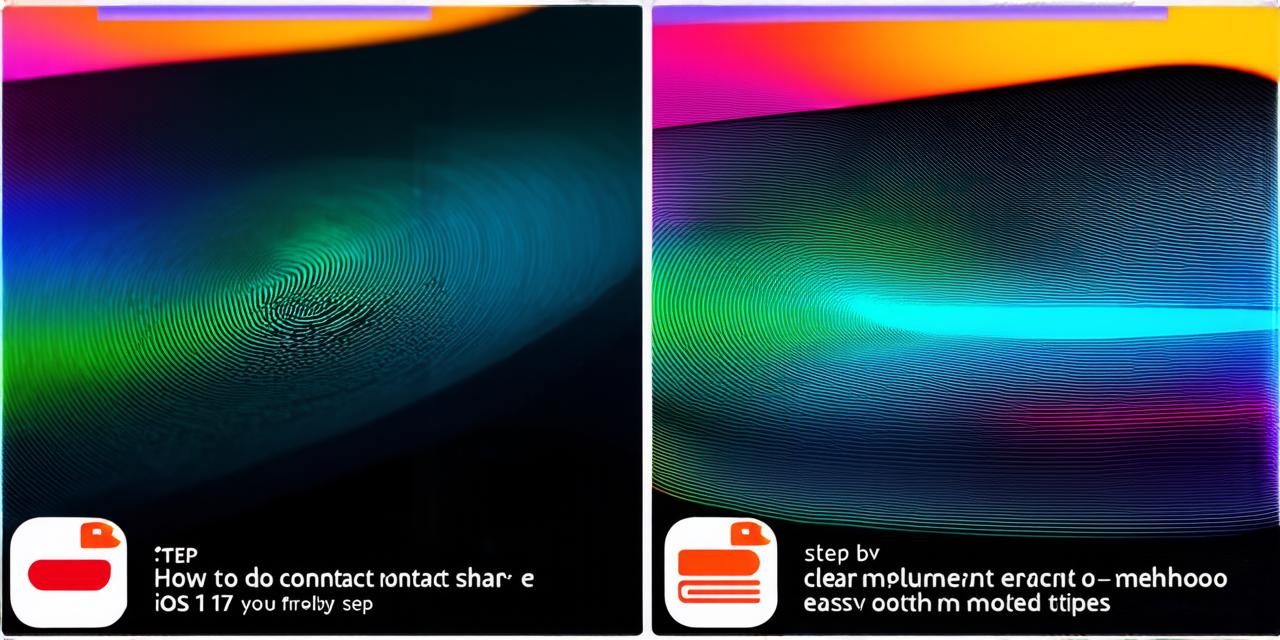Introduction:
The contact share feature is a vital aspect of any iOS app that enables users to share their contacts with other users. With iOS 17, this feature has undergone some significant changes, making it easier and more efficient for developers to implement it in their apps. In this article, we will provide a comprehensive guide on how to do the contact share in iOS 17, including best practices and tips for optimizing your app’s performance.
Prerequisites:
Before diving into the technical details of implementing the contact share feature in your iOS app, it is essential to have a basic understanding of iOS development and Swift programming language. Familiarity with Xcode and Interface Builder is also recommended.
Step 1: Importing Required Frameworks
The first step in implementing the contact share feature in your iOS app is to import the required frameworks. In this case, we will be using the Contacts and ShareSheet frameworks. To do so, follow these steps:
- Open your Xcode project and navigate to the Project Navigator.
- Click on your project target and go to the General tab.
- Scroll down to the Linked Frameworks and Libraries section and click on the "+" button to add a new framework.
- In the search bar, type "Contacts" and select the "Contacts" framework from the list of available frameworks.
- Repeat step 4 for the "ShareSheet" framework.
- Click on the "Build Settings" tab and scroll down to the "Framework Search Paths" section.
- Click on the "+" button to add a new path and navigate to your project directory.
- In the "Search Paths" field, enter the name of your project (without the ".xcworkspace" extension) and click "OK."
Step 2: Creating a ShareSheet View Controller
The next step is to create a ShareSheet view controller that will handle the contact share functionality. To do so, follow these steps:
- In File > New > Cocoa Touch Class and select "UIViewController."
- Name your class "ContactShareViewController" and set its subclass to "UIViewController."
- Add a ShareSheet button to your view controller’s user interface by dragging and dropping it from the Interface Builder onto the view controller’s canvas.
- Set the ShareSheet button’s title label text to "Share Contact."
- Create an IBAction for the ShareSheet button by right-clicking on the button in the Interface Builder and selecting "Create Action" > "UIButton."
- In the .h file, declare a property called "contactToShare" of type "ABPerson" that will hold the contact to be shared.
- In the .m file, implement the IBAction for the ShareSheet button by adding the following code:
swift@IBAction func shareButtonTapped(_ sender: UIButton) {
if let contactToShare self.contactToShare {
let activityViewController UIActivityViewController(activityItems: [contactToShare], applicationActivities: nil)self.present(activityViewController, animated: true, completion: nil)
}
}
Step 3: Retrieving Contacts from the User’s Address Book
Before you can share contacts, you need to retrieve them from the user’s address book. To do so, follow these steps:
- In your app’s ViewController (or any other view controller that needs access to the contacts), add a button to its user interface by dragging and dropping it from the Interface Builder onto the view controller’s canvas.

- Set the button’s title label text to "Get Contacts."
- Create an IBAction for the GetContacts button by right-clicking on the button in the Interface Builder and selecting "Create Action" > "UIButton."
- In the .h file, declare a property called "contacts" of type "[ABPerson]" that will hold the contacts retrieved from the address book.
- In the .m file, implement the IBAction for the GetContacts button by adding the following code:
swift@IBAction func getContactsButtonTapped(_ sender: UIButton) {
if let contacts ABAddressBook.shared().people {
self.contacts contacts
// Do something with the contacts, such as displaying them in a table view or passing them to the ContactShareViewController} else {
print(“Error retrieving contacts”)
}
}
Step 4: Passing Contacts to the ContactShareViewController
Now that you have retrieved the contacts from the user’s address book, you can pass them to the ContactShareViewController for sharing. To do so, follow these steps:
-
In the ViewController (or any other view controller that needs to share contacts), create an instance of the ContactShareViewController by adding the following code:
swiftlet contactShareVC ContactShareViewController()
-
Set the "contactToShare" property of the contactShareVC instance to the selected contact from the user’s address book. To do so, add the following code inside the getContactsButtonTapped action:
swiftlet selectedContact // Get the selected contact
contactShareVC.contactToShare = selectedContact
present(contactShareVC, animated: true, completion: nil)
Step 5: Displaying the Contact Share Dialog
Finally, you can display