As an iOS developer, you might have encountered situations where you need to delete a recent update on your device. Maybe you’re testing a new feature and the update interferes with your work, or perhaps you just want to revert back to the previous version. Whatever the reason, there are a few ways to accomplish this task effectively.
Before Diving In: Understanding the Risks of Deleting an Update
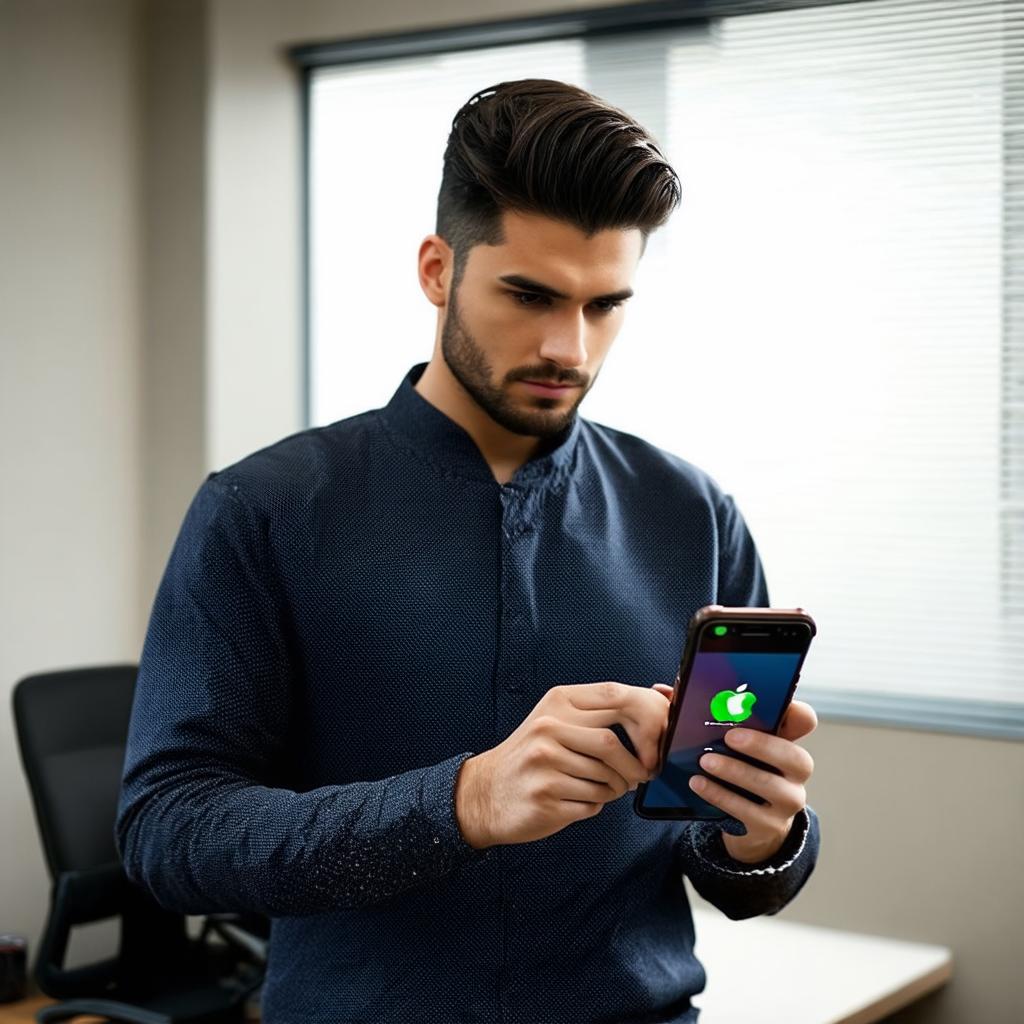
It’s important to note that deleting an update can have potential risks. Firstly, you might lose some features or improvements that came with the update. Secondly, the process could cause instability on your device, leading to crashes and other issues. Lastly, if you delete an update without backing up your data, you might permanently lose important information. Therefore, it’s crucial to proceed with caution and weigh the pros and cons before taking any action.
How to Delete iOS 17 Update: A Step-by-Step Guide
iPhone
- Open the Settings app on your iPhone by tapping the home button and swiping upwards until you see the Settings icon.
- Scroll down and tap on “Software Update.”
- If you see an option to download the iOS 17 update, tap on “Cancel” or “Delete Update.” This will remove the update from your device without installing it.
- If you don’t see any update options, tap on “General” and then scroll down until you see the “About” section. Tap on “Recovery Mode” and then follow the steps to enter recovery mode.
- Connect your iPhone to a computer using a USB cable and launch iTunes on your computer. Select your device from the list of devices on iTunes.
- Click on the “Summary” tab and look for the “Sync with this iPhone over Wi-Fi” option. Uncheck this option if it’s checked, and then click on “Apply.”
- Wait for iTunes to update your device’s firmware. This may take a few minutes, depending on your device’s speed.
- Once the update is complete, disconnect your iPhone from the computer and reboot your device. You should now be able to delete the iOS 17 update.
iPad
- Open the Settings app on your iPad by tapping the home button and swiping upwards until you see the Settings icon.
- Scroll down and tap on “Software Update.”
- If you see an option to download the iOS 17 update, tap on “Cancel” or “Delete Update.” This will remove the update from your device without installing it.
- If you don’t see any update options, tap on “General” and then scroll down until you see the “About” section. Tap on “Recovery Mode” and then follow the steps to enter recovery mode.
- Connect your iPad to a computer using a USB cable and launch iTunes on your computer. Select your device from the list of devices on iTunes.
- Click on the “Summary” tab and look for the “Sync with this iPad over Wi-Fi” option. Uncheck this option if it’s checked, and then click on “Apply.”
- Wait for iTunes to update your device’s firmware. This may take a few minutes, depending on your device’s speed.
- Once the update is complete, disconnect your iPad from the computer and reboot your device. You should now be able to delete the iOS 17 update.
iPod Touch
- Open the Settings app on your iPod Touch by tapping the home button and swiping upwards until you see the Settings icon.
- Scroll down and tap on “Software Update.”
- If you see an option to download the iOS 17 update, tap on “Cancel” or “Delete Update.” This will remove the update from your device without installing it.
- Connect your iPod Touch to a computer using a USB cable and launch iTunes on your computer. Select your device from the list of devices on iTunes.
- Click on the “Summary” tab and look for the “Sync with this iPod Touch over Wi-Fi” option. Uncheck this option if it’s checked, and then click on “Apply.”
- Wait for iTunes to update your device’s firmware. This may take a few minutes, depending on your device’s speed.
- Once the update is complete, disconnect your iPod Touch from the computer and reboot your device. You should now be able to delete the iOS 17 update.
