As an iOS developer, you may have encountered situations where you need to control screen share on your device. This could be for a variety of reasons such as testing, debugging or presenting your app to potential clients or stakeholders.
Introduction: What is Screen Share?
Screen sharing is the ability to share your device’s display with others, either through a wire or wireless connection. This feature can be useful for a variety of purposes such as remote assistance, online collaboration, or presenting your app to potential clients or stakeholders.
Screen sharing is a powerful tool that allows you to control and monitor your device remotely. However, it also comes with its own set of security risks and vulnerabilities. As an iOS developer, it’s important to understand how screen sharing works on your device and how to protect it from potential threats.
Types of Screen Share in iOS 18
There are three types of screen share available in iOS 18:
- Remote Control
- Screen Mirroring
- AirPlay
Remote Control
Remote control allows you to remotely control another person’s device as if it were your own. This feature is commonly used for remote assistance, troubleshooting, and online collaboration. To use remote control, both devices need to be connected to the same Wi-Fi network and have access to the same Apple ID account.
Screen Mirroring
Screen mirroring allows you to display the content of your device on another screen, such as a TV or projector. This feature is commonly used for presentations, meetings, or home automation. To use screen mirroring, both devices need to be connected to the same Wi-Fi network and have access to the same Apple ID account.
AirPlay
AirPlay allows you to wirelessly stream music, videos, and photos from your device to another Apple device or a compatible TV. This feature is commonly used for streaming media content or sharing files between devices. To use AirPlay, both devices need to be connected to the same Wi-Fi network and have access to the same Apple ID account.
How to Control Screen Share in iOS 18: Best Practices
Now that you know the different types of screen share available on your device, let’s explore how to control screen share in iOS 18. Here are some best practices for developers to ensure secure and efficient screen sharing:
- Enable Two-Factor Authentication
- Use Apple’s Built-in Screen Sharing Features
- Use Third-Party Screen Sharing Apps with Caution
- Enable Content Restrictions
- Use a Virtual Private Network (VPN)
Case Study: Screen Sharing in Action
Let’s take a look at a real-life example of how screen sharing works on an iOS device. Imagine you are a developer working on a new app and need to collaborate with your team remotely. You can use the built-in screen sharing features on your device to share your code, debug issues, and provide feedback to your team members in real-time.
FAQs: Frequently Asked Questions
Here are some frequently asked questions about screen sharing on iOS devices:
- Can I control screen share from another device?
- What happens when my device is being screen shared?
- Can I restrict what can be shared through screen sharing?
- Is screen sharing secure on iOS devices?
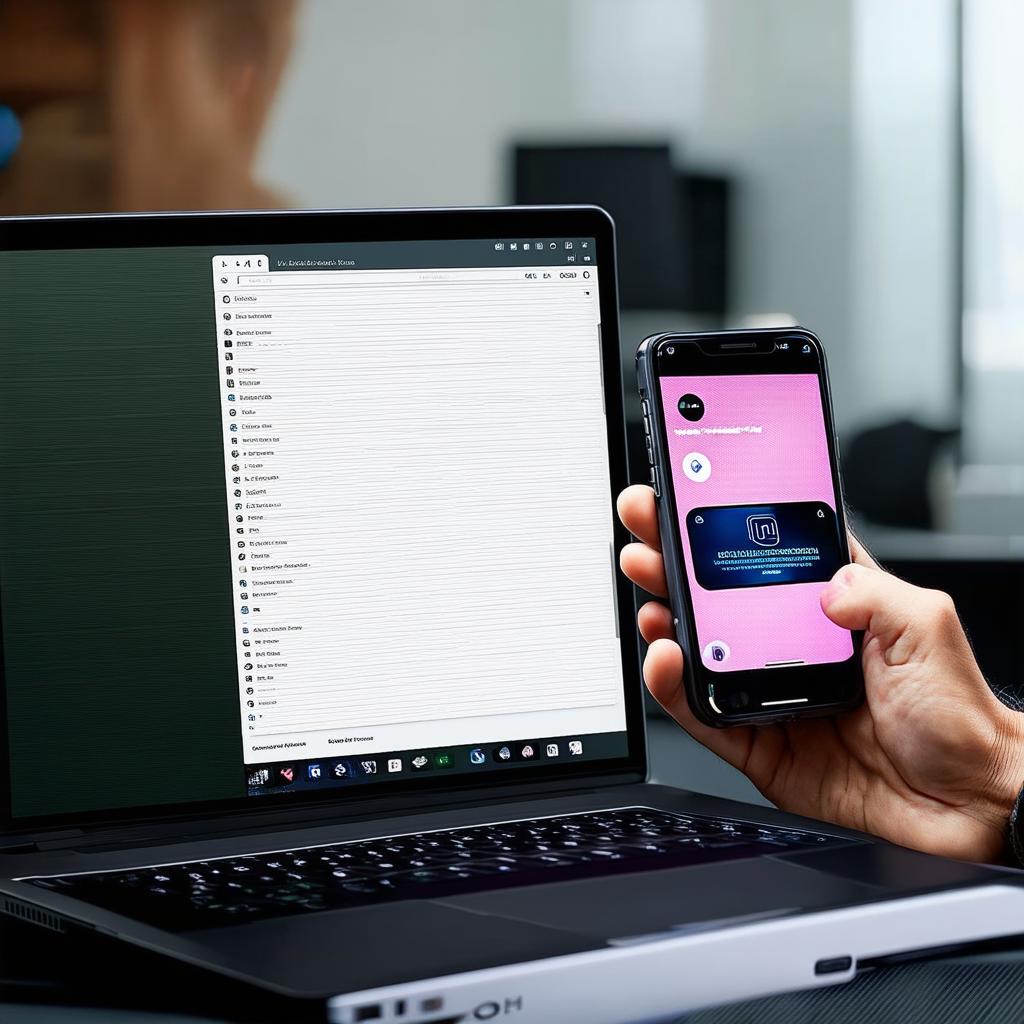
Conclusion: Take Control of Screen Share on Your iOS Device
Screen sharing is a powerful tool that can help you work more efficiently and collaborate effectively with others. However, it also comes with its own set of security risks and vulnerabilities. By following the best practices outlined in this article, you can take control of screen share on your iOS device and protect it from potential threats.
Remember to enable two-factor authentication, use Apple’s built-in screen sharing features with caution, use third-party apps with caution, enable content restrictions, and use a virtual private network (VPN) when necessary. By doing so, you can ensure that your device and data are secure and protected at all times.
