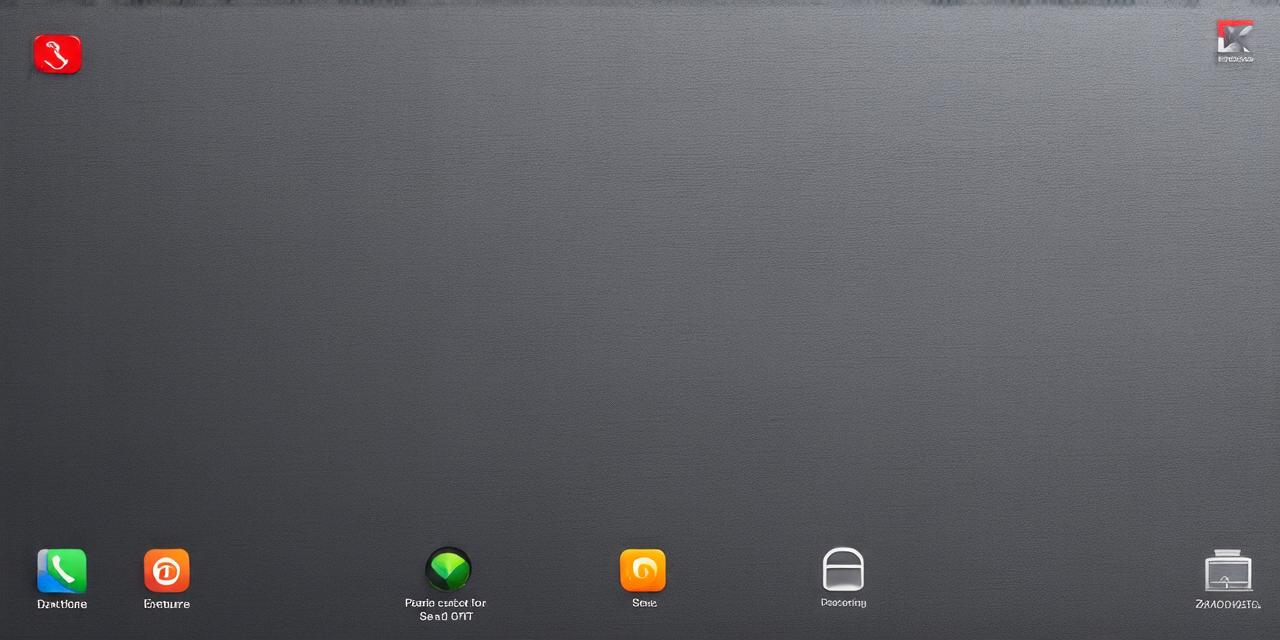Here’s the corrected HTML code for the article:
In this comprehensive guide, we will delve into the world of iOS app cache and explore how to clear it effectively. We understand that as a developer, your primary concern is to ensure that your app runs smoothly and provides an optimal user experience (UX). However, sometimes, the app might become slow or unresponsive due to excessive accumulation of cache. In such cases, clearing cache becomes necessary to enhance app performance and speed up loading times.
Understanding iOS App Cache
Before we delve into the steps to clear cache on iOS apps, let us first understand what cache is and how it works.
Cache is a temporary storage space used by iOS devices to store frequently accessed data, images, and files. When an app is launched, the device fetches the necessary resources from the server to display them. These resources might include images, videos, JavaScript files, CSS files, or other media assets.

However, sometimes the app might become slow or unresponsive due to excessive accumulation of cache. This is because the cache space can get filled with unnecessary data, images, and files that are no longer needed by the app. In such cases, clearing cache becomes necessary to improve app performance and speed up loading times.
Best Practices for Clearing Cache on iOS Apps
Now that we have a better understanding of iOS app cache let us explore some best practices for clearing it effectively.
1. Use Clear All Caches Option in Safari
The easiest and most effective way to clear cache on iOS apps is by using the Clear All Caches option in Safari. This option clears all cache data, including cookies, images, JavaScript files, CSS files, and other resources stored on your device. Here are the steps to do it:
- Open Safari on your iOS device.
- Tap on the “Clear History and Website Data” option located in Settings > Privacy & Security.
- Tap on Clear History and Data again to confirm the action.
2. Use Third-Party Apps
While using the Clear All Caches option in Safari is a quick and easy solution, it might not be suitable for all situations. For instance, if you want to clear cache selectively or for specific apps, you might need to use third-party apps. These apps allow you to clear cache for individual apps, which can be more efficient than clearing the entire cache. Some popular third-party apps for clearing cache on iOS devices include CCleaner, SD Card Cleaner, and CleanMyPhone.
3. Use Manual Methods
If you prefer manual methods over using third-party apps or Clear All Caches option in Safari, here are some steps to clear cache selectively:
- Open the Photos app on your iOS device.
- Tap on “Albums” located at the top of the screen.
- Select the album containing the images and files you want to delete from cache.
- Tap on “Select” in the upper right corner.
- Tap on “Trash” located in the lower left corner.
- Confirm the deletion by tapping on “Empty Trash.”
Alternatively, you can use the following steps to clear cache for specific apps:
- Open the Settings app on your iOS device.
- Scroll down and select the app you want to clear cache for.
- Tap on “Clear Data” located at the top of the screen.