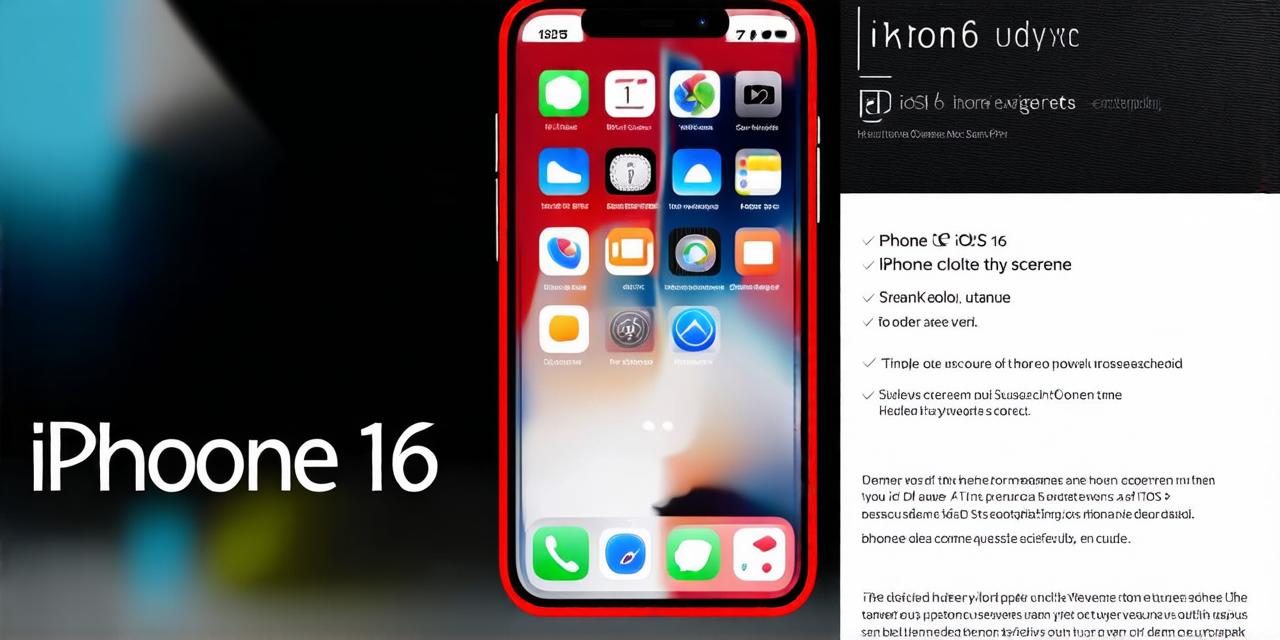The Importance of Customizing Your Home Screen Layout
Before we dive into the steps to change your iPhone iOS 16 home screen layout, let’s take a moment to understand why it’s important. A well-organized home screen can help you stay focused on what matters most and increase your productivity.
Organization
Having a clean and organized home screen layout makes it easier for you to find the apps you need when you need them. This can be especially important for developers who work with multiple projects or clients.
Customization
The ability to customize your home screen layout allows you to create a workspace that is tailored to your specific needs and preferences. You can choose which apps are most important to you, how they should be organized, and where they should be placed on your home screen.
Changing Your iPhone iOS 16 Home Screen Layout: Step-by-Step Guide
Step 1: Access Your Settings App
To begin, open your iPhone’s settings app by swiping up from the bottom of your screen and tapping on the gear icon in the top-right corner. Alternatively, you can access your settings app by pressing and holding the home button until the Control Center appears, then swiping down again to access Settings.
Step 2: Scroll Down and Tap “Home Screen”
Once you’re in your settings app, scroll down until you find “Home Screen”. This section allows you to customize your home screen layout and settings.
Step 3: Customize Your Apps
The first option under “Home Screen” is “Customize Home Screen Layout”. This section allows you to drag and drop apps onto your home screen in any order you prefer. You can also move entire folders of apps at once by tapping and holding the folder until it moves to another location on your home screen.
Step 4: Create New Folders
Another useful feature of the iOS 16 home screen layout is the ability to create new folders. To do this, simply tap on the “+” button at the bottom of the screen, name your folder, and start adding apps to it.
Step 5: Customize Your Widgets
Widgets are another important aspect of your home screen layout. These small, customizable boxes provide quick access to information such as weather updates, calendar events, and more. To customize your widgets, simply tap on the “+” button at the bottom of the screen, choose the type of widget you want to add, and place it on your home screen in the desired location.
Step 6: Customize Your Control Center
The Control Center is a useful tool that provides quick access to common settings and controls, such as brightness and volume levels. To customize your Control Center, go back to the “Home Screen” section of your settings app and scroll down until you find “Control Center”. From here, you can add or remove widgets, change the order of widgets, and customize the layout of the Control Center itself.
Step 7: Customize Your Notification Center
The Notification Center is a useful tool that provides quick access to all your app notifications in one place. To customize your Notification Center, go back to the “Home Screen” section of your settings app and scroll down until you find “Notifications”. From here, you can choose which apps should display their notifications on your home screen or in the Notification Center, and customize the order of your notification groups.
Case Studies: How Developers are Using Customized Home Screens to Improve Productivity
Case Study 1: John, a Mobile Developer
John is a mobile developer who spends most of his day working on different projects and clients. He uses his iPhone’s home screen layout to prioritize his apps and stay organized. Here’s how he customizes his home screen:
- He places his email app in the top-left corner of his home screen, as it’s the most important app for his work.
- He creates a folder for all his project management tools and places it in the bottom-left corner of his home screen.
- He uses a widget to display the weather forecast, so he knows when to take breaks or go outside for some fresh air.
Case Study 2: Sarah, a Web Developer
Sarah is a web developer who spends most of her day working on code and testing different websites. She uses her iPhone’s home screen layout to keep herself organized and focused. Here’s how she customizes her home screen:
- She places her coding app in the top-right corner of her home screen, as it’s the most important app for her work.
- She creates a folder for all her project management tools and places it in the bottom-middle of her home screen.
- She uses a widget to display her calendar events, so she knows when she has meetings or deadlines.

FAQs: Common Questions About Changing Your iPhone iOS 16 Home Screen Layout
Q: How do I create a new folder on my iPhone’s home screen?
Simply tap on the “+” button at the bottom of the screen, name your folder, and start adding apps to it. You can also drag and drop entire folders onto other folders to create new nested folders.
Q: How do I customize the layout of my Control Center?
Go back to the “Home Screen” section of your settings app and scroll down until you find “Control Center”. From here, you can add or remove widgets, change the order of widgets, and customize the layout of the Control Center itself.
Q: How do I customize my Notification Center?
Go back to the “Home Screen” section of your settings app and scroll down until you find “Notifications”. From here, you can choose which apps should display their notifications on your home screen or in the Notification Center, and customize the order of your notification groups.
Summary: How Customizing Your iPhone’s Home Screen Layout Can Improve Productivity
Customizing your iPhone’s home screen layout is a powerful tool that can help you stay organized, focused, and productive. By prioritizing your apps and information, creating new folders, customizing your widgets and Control Center, and customizing your Notification Center, you can save time and avoid distractions.