Corrected HTML code:
If you’re an iOS developer looking to add photos to your app’s hidden sections in iOS 17, you’ve come to the right place. In this comprehensive guide, we’ll walk you through the process step by step and provide tips and tricks to help you create engaging and visually appealing content for your users.
Before we dive into the technical details, let’s first understand what hidden sections are in iOS 17. Hidden sections are those parts of the app that are not immediately visible when the user opens the app. These could be settings, preferences, or other features that are meant to be accessed by users who want to customize their experience further.
Now, let’s see how you can add photos to hidden sections in iOS 17.
Step 1: Choose a Photo Library Source
The first step is to choose the photo library source from which you want to fetch photos for your app. You have two options here:
Core Image:This is Apple’s built-in image processing framework that allows you to access and manipulate images in your app. Core Image supports both the photo library and camera roll.Custom Image Source:If you don’t want to use Core Image, you can create a custom image source that fetches photos from any external API or database.
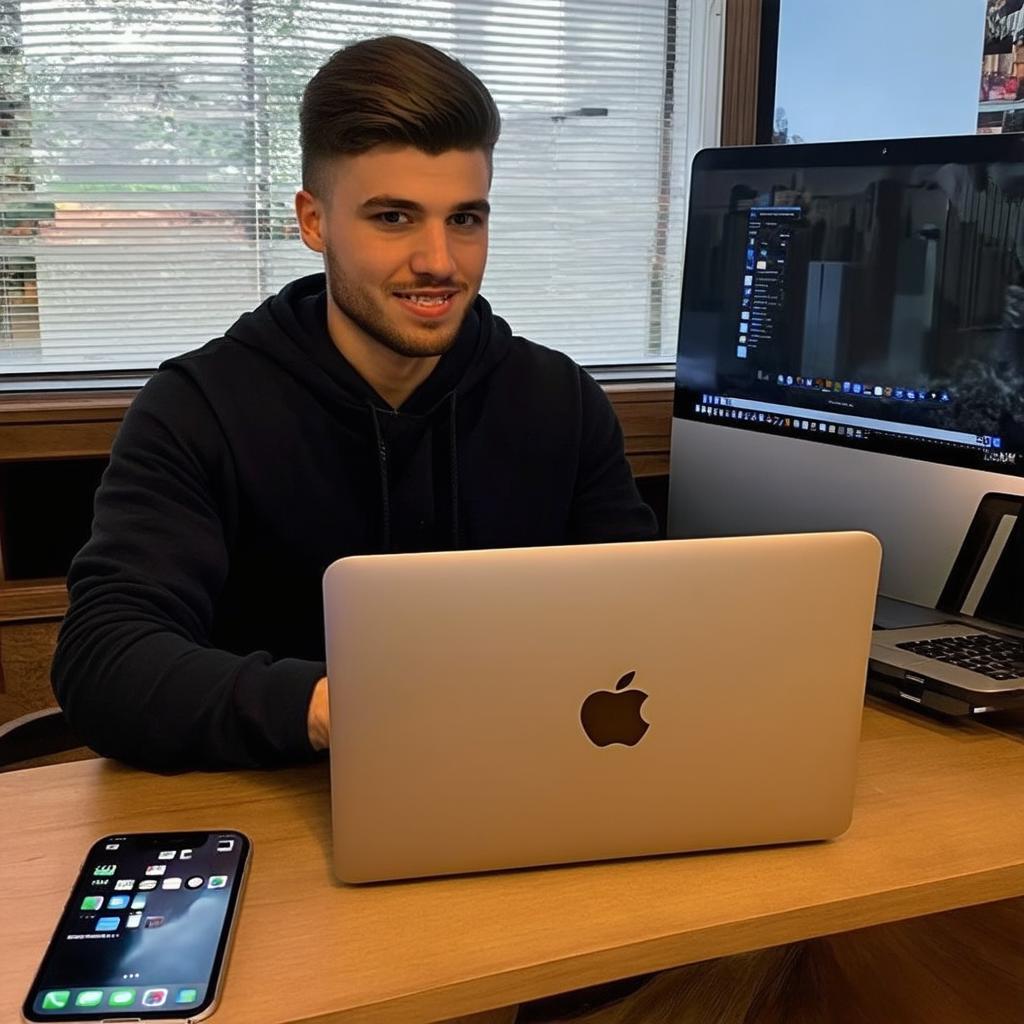
Once you have chosen your photo library source, let’s move on to the next step.
Step 2: Create a View for the Photo Thumbnails
To display the photos in your hidden section, you need to create a view that will show the thumbnails of the photos. You can use a collection view or a grid view to display multiple photos at once.
When creating your photo thumbnail view, make sure to set the appropriate constraints and dimensions to ensure that the photos are displayed correctly in different screen sizes and orientations.
Step 3: Fetch Photos from the Photo Library
Now that you have created a view for the photo thumbnails, it’s time to fetch photos from the photo library. You can use the following code snippet to get started with fetching photos using Core Image:
swift
import UIKit
import CoreImage
class PhotoViewController: UIViewController {
@IBOutlet weak var collectionView: UICollectionView!
private let imagePicker = UIImagePickerController()
private var selectedImages: [UIImage] = []
override func viewDidLoad() {
super.viewDidLoad()
collectionView.delegate = self
collectionView.dataSource = self
// Fetch photos from the photo library
let actionSheet = UIAlertController(title: "Select Photos", message: "Choose photos to add to your app.", preferredStyle: .actionSheet)
actionSheet.addAction(UIAlertAction(title: "Camera Roll", style: .default, handler: { (action:UIAlertAction) in
imagePicker.sourceType = .photoLibrary
self.present(imagePicker, animated: true, completion: nil)
}))
actionSheet.addAction(UIAlertAction(title: "Custom Image Source", style: .default, handler: { (action:UIAlertAction) in
// TODO: Fetch photos from custom image source
}))
self.present(actionSheet, animated: true, completion: nil)
}}
In the above code snippet, we first create an instance of the UIImagePickerController class to access the camera roll or photo library. We then set up a collection view to display the selected photos and fetch photos from the photo library using the action sheet.
When the user taps on the "Camera Roll" button, we present an alert with a UIImagePickerController to select photos from the photo library. The selected photos are added to the selectedImages array and displayed in the collection view.
Step 4: Display Thumbnails of the Selected Photos
Once you have fetched the photos, it’s time to display the thumbnails of the selected photos in the collection view. You can use the `UICollectionViewCell` class to create custom cell classes for each photo and set the image of the cell to the corresponding thumbnail.
Here’s an example code snippet that demonstrates how to do this:
swift
class PhotoCollectionViewCell: UICollectionViewCell {
@IBOutlet weak var imageView: UIImageView!
func configure(with photo: UIImage) {
imageView.image = photo
}}
extension ViewController: UICollectionViewDelegateFlowLayout, UICollectionViewDataSource {
func collectionView(_ collectionView: UICollectionView, numberOfItemsInSection section: Int) -> Int {
return selectedImages.count
}
func collectionView(_ collectionView: UICollectionView, cellForItemAt indexPath: IndexPath) -> UICollectionViewCell {
let cell = collectionView.dequeueReusableCell(withReuseIdentifier: "PhotoCell", for: indexPath) as! PhotoCollectionViewCell
let photo = selectedImages[indexPath.row]
cell.configure(with: photo)
return cell
}}
